How To: Use Siri to Control iTunes, Put Your Mac to Sleep, & More from Your iPhone
While Apple's Continuity feature has certainly impressed me, I can't help but feel like it could be used to create a better connection between my iPhone and Mac. Sure, Handoff allows me to pick up where I left off in certain applications between the two devices, and it lets me pick up calls and send text messages on my Mac, but I want even more functionality.Thanks to Brian Byrd, from the blog Brian's Bits, I'm going too show you how to set up a script so that you can control iTunes and put your Mac to sleep simply using Siri on your iOS 8 device. Please enable JavaScript to watch this video.
PrerequisitesBefore we start, you'll need to have the following:iPhone or iPad with iOS 8 installed and Siri enabled Mac that supports Continuity's Handoff
Step 1: Set Up ContinuityIf you don't already have Continuity and Handoff set up between your iOS device and computer running Mac OS X Yosemite, check out our easy-to-follow guide on doing so.
Step 2: iCloud/Notes SynchronizationYou'll need to use the Notes app in order to send commands to your Mac with Siri, so you'll need to sync the app between your two devices.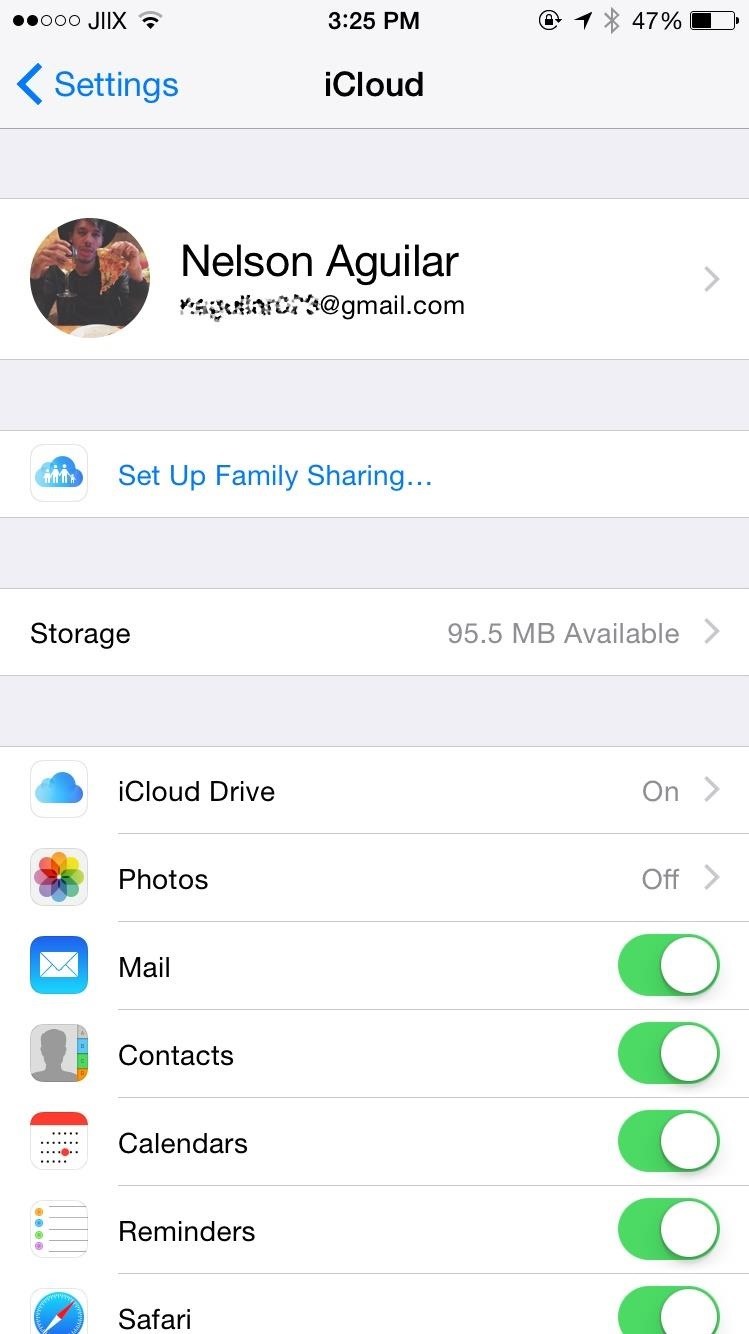
On Your iOS Device:Go to Settings -> iCloud and make sure that "Notes" is enabled.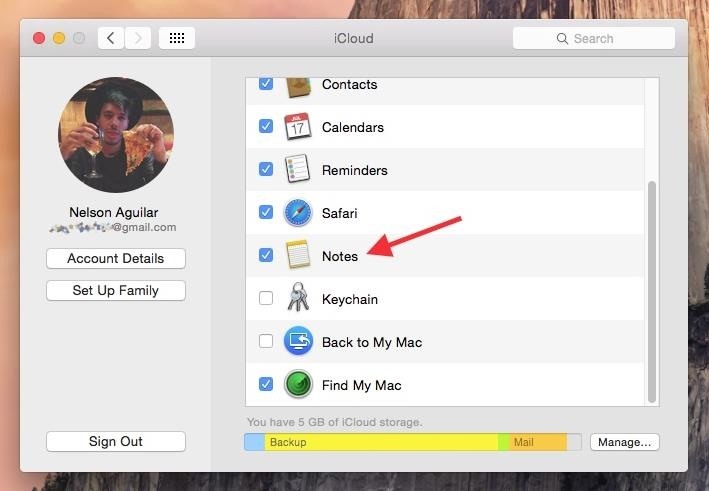
Now on Your Mac:Go to System Preferences -> iCloud and check the box next to "Notes."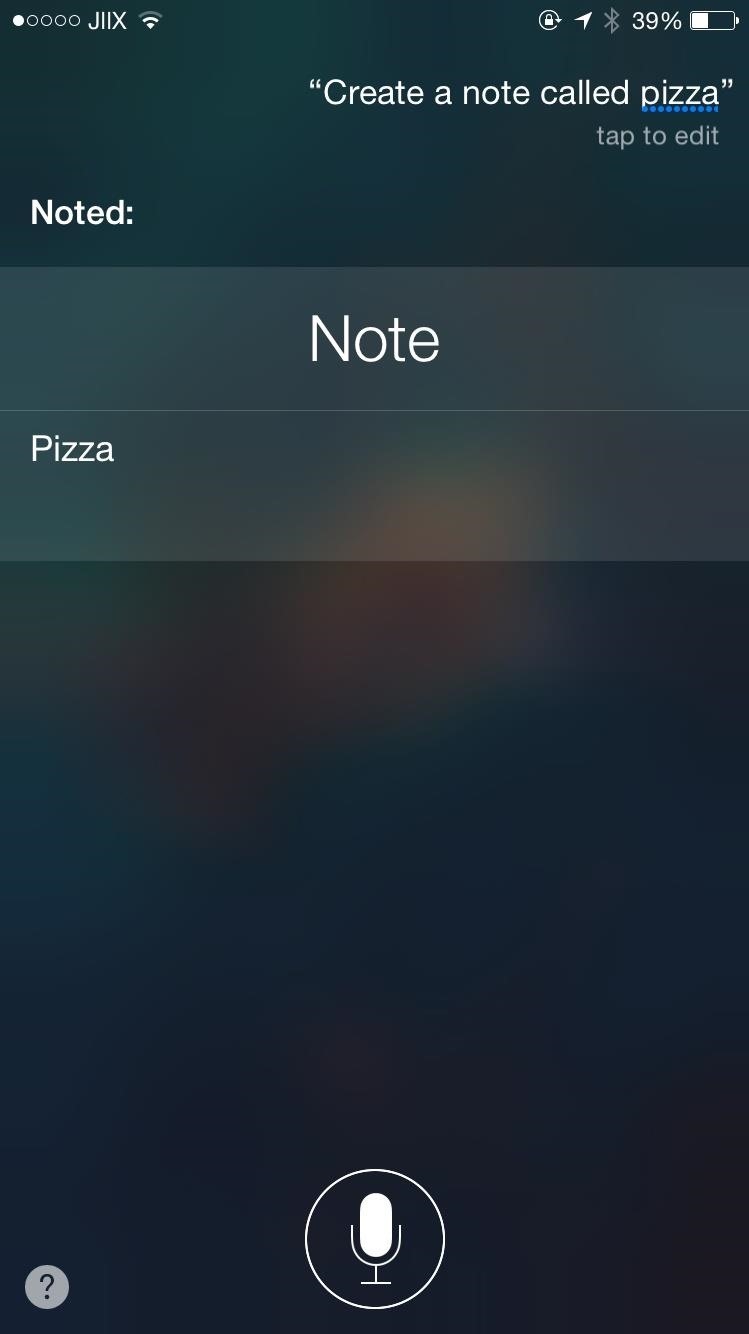
Step 3: Test Out Notes with SiriUsing Siri on your iOS 8 device, create a note by saying "Create a note called ____" and use any word to test it out. I asked Siri to create a note called "pizza." Now open the Notes app on your Mac to check if the note appears (give it a few seconds if it doesn't appear right away). The titles of these notes are what you'll be using to control your Mac. Once you've verified that Notes are synced between your devices, head to the next step.
Step 4: Download the AppleScript FileDownload the following script file, courtesy of Brian, onto your desktop. I suggest right-clicking on the link and selecting "Save Link As" to download it. This should keep the AppleScript file format extension (.scpt) intact. If you try to save it by clicking on the link first, you may get an added .txt extension for some reason. If so, just delete the .txt part from the downloaded file.SiriListener2.scpt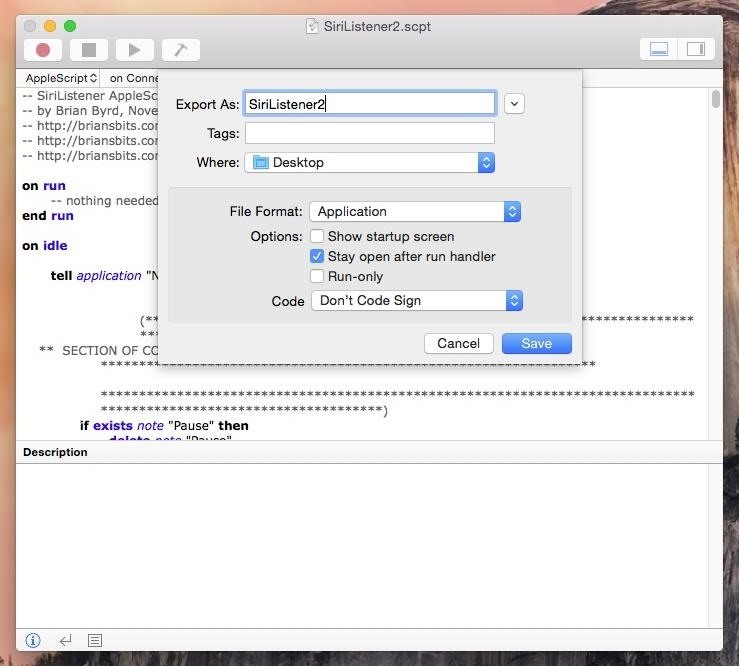
Step 5: Turn the AppleScript into an AppThis script will push commands you ask Siri to do onto your Mac. Once it's on your desktop, open it through Script Editor.Go to File -> Export and make sure to change the File Format to "Application," then check the box next to "Stay open after run handler." Save it and the result should look like this: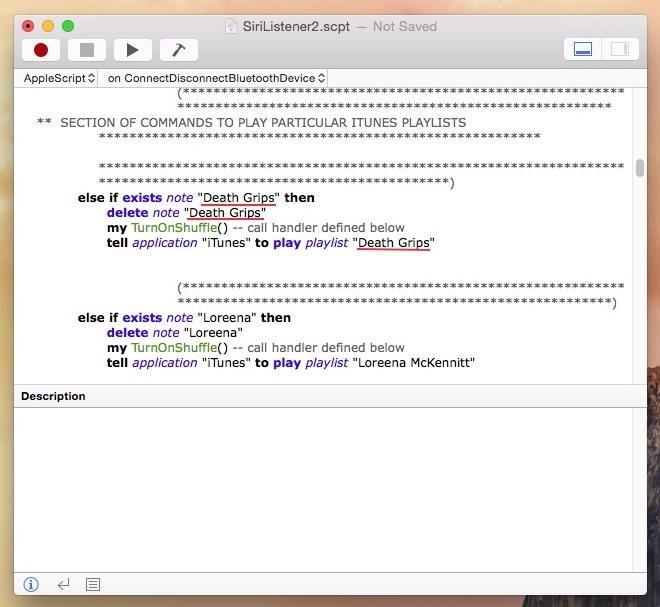
Step 6: Edit Playlist Commands (Optional)Inside the script you'll find commands that will play playlists in iTunes. While these commands are for the playlists the developer was using, you can easily change it so that it fits yours.Using Script Editor, find the section of commands in the script that are used to play iTunes playlists. In the commands (which start with else if), change what is in each underlined quote to your playlist's name. I have a playlist called "Death Grips," so that's the command I'll be using to play it. If your playlist titles are too long or complicated, make them simple. Siri might not understand them, so one or two word titles make it easier for them to be recognized. When you're done making edits, save the script and export as an application just like in Step 5. If you already saved the app from the previous step, just save over it or rename it.
Step 7: Run SiriListener2 & Make a Siri CommandNow that you've edited your script, it's time to use Siri to control your Mac. Open the SiriListener2 application on your your computer, as you'll need it running in the background for this to work.On your Mac, open up iTunes, and on your iOS 8 device, use Siri to write a note entitled "play" to test out if everything works. If it does, a song on your iTunes will play as soon as the note is written. You can issue any of the following commands:Play: play a song in iTunes Pause: pause a song in iTunes ("paws" will also work here) Back: go back a song in iTunes Next: skip a song in iTunes Louder: increase volume by 10 in iTunes Softer: decrease volume by 10 in iTunes Name of playlist: play that playlist Aside from iTunes controls, you can also control your Mac itself. Just tell Siri to write a note called "Sleep" to sleep your computer. If you've got some expertise in writing scripts, you can edit SiriListener2 to connect/disconnect Bluetooth devices and perform other shell script commands.Pair this functionality with the "Hey Siri" jailbreak tweak and you've got yourself a completely hands-free method of controlling iTunes and putting your computer to sleep. If you run into any issues, drop us a comment below and we'll be glad to help. Otherwise, enjoy!
Then click on "Restore" button and wait for the process being completed. A few minutes later, the iPhone will be reset and all the data on the phone was erased permanently. Part 2: How to Reset iPhone without Apple ID via iOS Data Eraser . The above method works for the people who are familiar to iTunes.
How to Force Restart or Hard Reset the iPhone 8 and iPhone 8
But before you go out and buy one from a third-party, if you have an old dock with a 30-pin connector at home, you can still use it with your new iPhone 5 by buying a cheap adapter and turning it into a Bluetooth speaker instead.
10 iPhone X tricks that unlock the magic of Apple's new phone
It's as if two generations of 3D designers have been trapped behind a keyboard and now they can model and sculpt in the real world again with complete freedom of motion. SH: Exactly. MakeVR was designed by an artist for artistic interactions, from an artist's point of view — how things should feel, how tools should work.
Here's Google's Secret to Hiring the Best People | WIRED
How To: Keep Root, Custom Recovery, & Disabled Encryption When Updating Your Nexus 6 How To: Unroot Your Galaxy S5 or Other Android Device How To: Add Your Own Custom Screensaver Images to Your Kindle Lock Screen How To: Unroot a Motorola Droid phone and restore it to stock settings
How to Root Your Nexus 5—An Easy Guide for First-Timers
How to Open Password Protected RAR File without Password
The easiest way to view your cellular data usage is within the Settings app, but this is only really helpful for users who have T-Mobile or some overseas carrier. If you have AT&T, Sprint, or Verizon, you won't be able to see your actual data usage, but you will still be able to work out a method for estimating your monthly data usage, though
8 Tips to reduce high data usage on your iPhone or iPad
From your News Feed, click your name in the top left and hover over your profile picture. Click Update. You can: Upload a photo from your computer. Add frame. Select a photo you've already uploaded or one you're tagged in. Crop your photo and click Save. If you don't want to crop your photo, click Skip Cropping in the bottom left, then click Save.
Your Profile Picture and Cover Photo | Facebook Help Center
Well, now thanks to the imaginative mind of Instructables user yardleydobon, you can now recreate this rainbow-colored music visualizer right on top of your freaking head—with these trippy EL wire headphones, which react to the music the same way an audio visualizer does.
DIY Pulsating Light Rod Speakers That Dance to Your Music
How to Get on a Site That's Been Blocked by Your Employer Don't you just hate it when you try to go on a website while you're at work—and find out your boss has blocked it? Here's how to thwart The Man.
How to Get on a Site That's Been Blocked by Your Employer
How to Unlock EVERY iPhone X, 8 Plus, 7, 6S, SE on iOS 11.3.1 & 11.4.1 - iOS 12 - Fresh off the iOS 11.3.1 through 11.4 beta jailbreak, we're going to teach you how to unlock any iPhone! For those who are unfamiliar with the term, unlocking an iPhone is fundamentally different than jailbreaking.
How to Unlock/Jailbreak Your iPhone 2G on OS 3.1.3 Using
Best of CES 2019 Phones How to completely hide any app or folder on your iPhone or iPad. but you can do this with absolutely any app on your phone that can be placed in a folder, including
How to Hide Apps on Your iPhone (& Find Them Later
Anonymous Texting 101: How to Block Your Cell Phone Number While Sending Text Messages How To: Use Quote Replies in Facebook Messenger to Prevent Confusing Conversations, Just Like in WhatsApp How To: Quick Reply & Compose Text Messages Without Leaving the Current App on Your iPhone
Mirror Your Android's Display & Respond to Text Messages from
0 comments:
Post a Comment