How To: Animate & Share Drawings on Your iPhone Without Any Third-Party Apps
Creating doodles on an iPhone is made easy thanks to the "Draw" tool in Notes and "Digital Touch" for iMessages, but these are limited in scope. Drawing in Notes has no animated effects, and while Digital Touch does, its drawing tools are lacking and the animations can only live within iMessages. If it's animations you want, Apple has another app that can help you create them.Although Pages, the Apple-designed productivity app, is intended for word processing needs, a powerful new "Animate" tool can help your doodles come to life in a few easy steps. While it's not quite like the animation abilities that some popular third-party apps have, Pages does let you create a time-lapse of your drawing — basically a replay of every line and stroke you drew from start to finish.Don't Miss: 18 Tips for Apple's Screenshot Editing Tool on Your iPhone Before we dive into the following, make sure you've installed Pages via the App Store and are updated to at least Pages version 42, which contains the animation tool, released on Sept. 17, 2018. As a reminder, Pages is one of three apps in the iWork suite, Apple's version of Microsoft Office, and these apps are free for anyone with an Apple ID linked to the App Store since April 2017.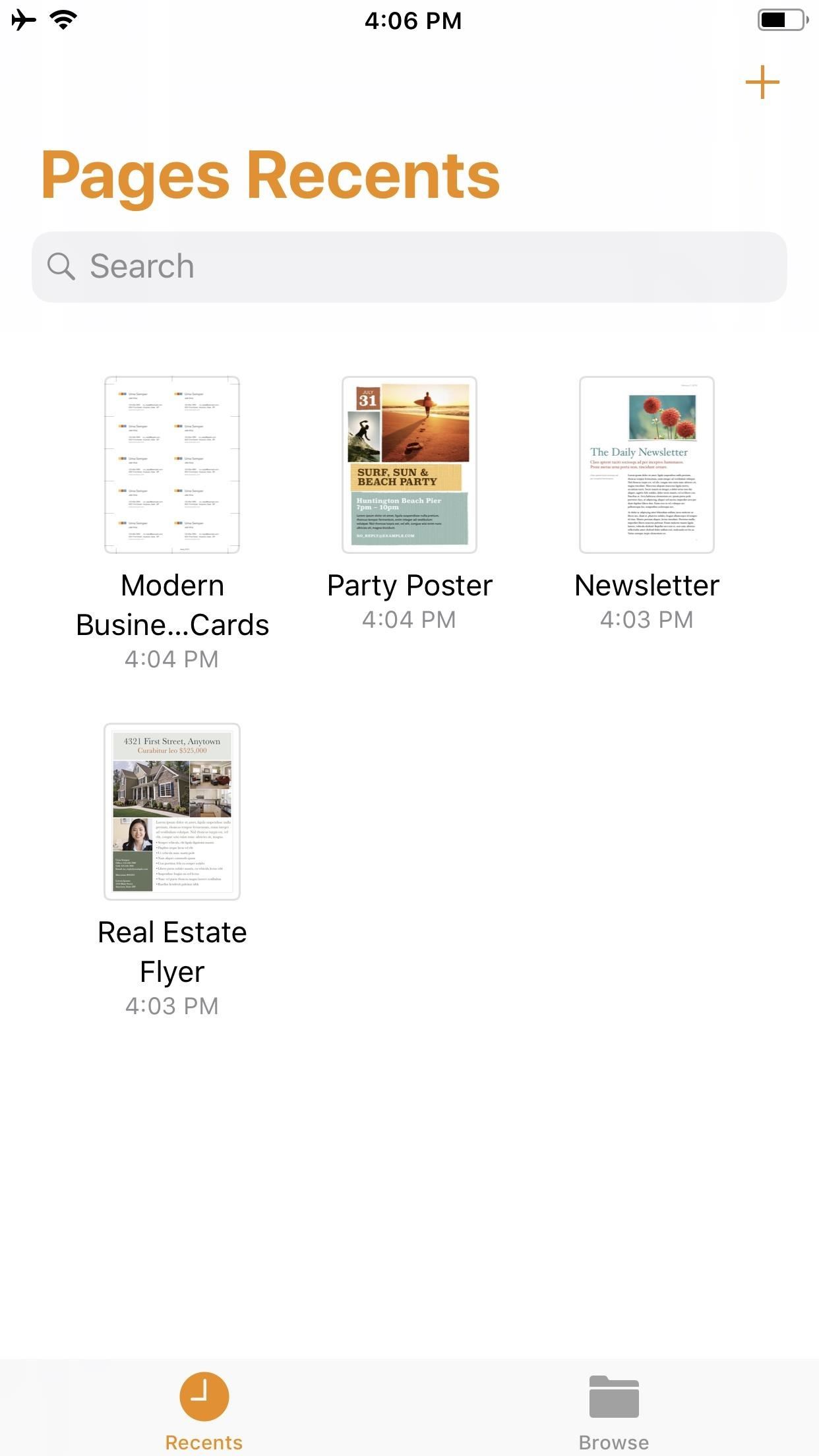
Step 1: Start a New DocumentOnce you launch Pages, create a new document by tapping on the "+" icon in the top-right of the screen. This will bring up the Choose a Template screen. For our purposes here, tap on something simple like "Blank" which will be the first option at the top of the screen.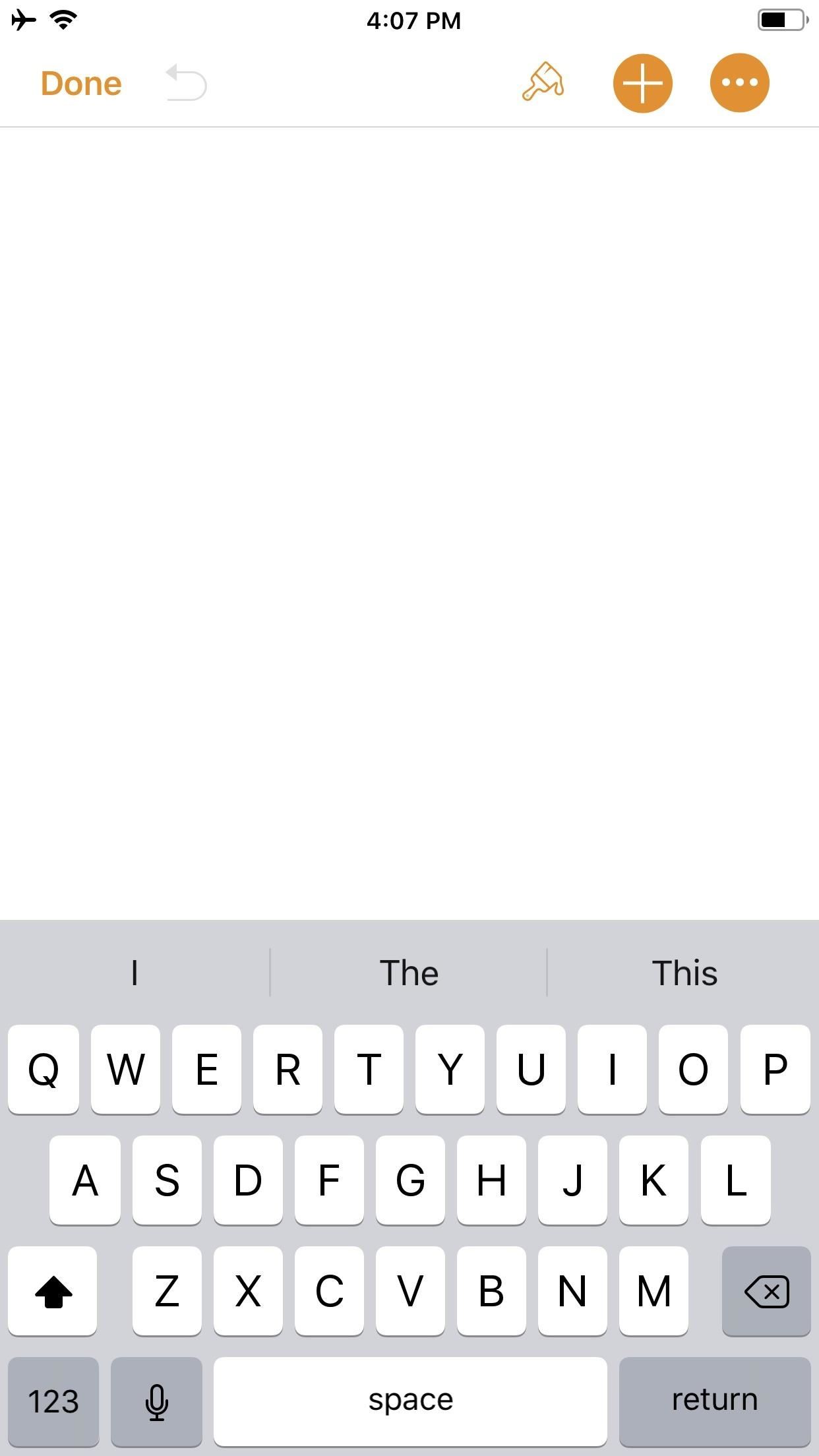
Step 2: Create an IllustrationYou should now be staring at a blank document, complete with a blinking cursor. Tap on the "+" icon in the top-right corner to view the objects menu. Once there, make sure you're on the "Media" tab (the fourth tab with the photos icon), then tap "Drawing" near the bottom.The drawing tools will appear and you'll see an orange header above. If you're in a word-processing document, like "Blank" would be, a white canvas will appear. If you're in a page layout, like a newsletter or poster, you'll just be prompted to draw on the page wherever you'd like. Your drawing tools appear at the bottom of the screen, and this entire row can be toggled up or down by tapping on the drawing icon (a pen within a circle) in the top-right. As you illustrate, keep in mind that the order in which you create the image will be preserved in the animation later. Every line, stroke, and fill you make will be presented in the order that you draw them. Think of it as a time-lapse of your drawing process.When you are finished with your doodle, tap on "Done" in the top-right corner.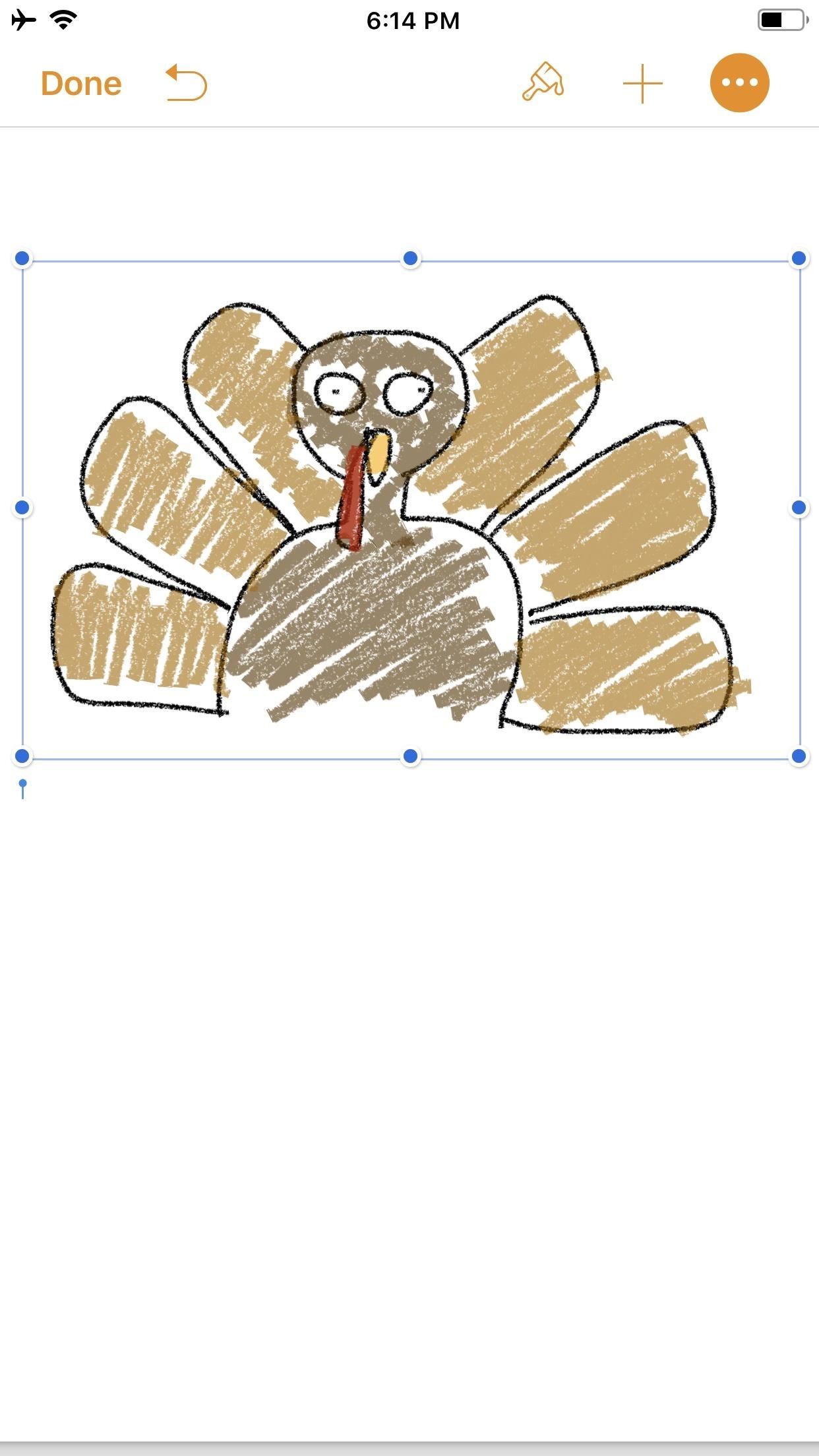
Step 3: Animate Your IllustrationYour new illustration should appear in the original document screen. It should already be selected if you have just tapped "Done" (a light blue rectangular frame appears around the illustration), but if not, tap on the drawing to select it.Once selected, tap on the "Paintbrush" icon in the top-right to access its options. Note that if your image is near the top of the document, when you tap on the image, the black contextual menu will pop up and cover the "Paintbrush" icon. This is because the image is, after all, a part of a Pages document. Just tap the drawing again to hide the contextual menu and reveal the "Paintbrush" icon.In the options menu, make sure the "Drawing" tab is selected, then toggle on "Animate Drawing" below it. New options will appear for "Duration" and "Loop." The former allows for an animation as short as 0.10 seconds to as long as one minute. Basically, you can choose the speed of the animation (i.e., how quickly your illustration blossoms). The latter is if you want the animation to repeat, or loop, similar to the "Loop" for Live Photos effect (or like "Boomerang" in Instagram). To preview the animation, tap "Play" under "Loop," and continue to make adjustments, until you get it exactly how you like it. You can even adjust the "Opacity" at the bottom, which gives you control of the animation's translucency.When ready, tap on "Done" in the top-left corner to close the menu (in landscape mode, tap anywhere on the document or hide the options menu with the down arrow to see "Done"). Now, whenever your drawing is selected on the page, a blue "Play Drawing" button will appear so you can quickly watch the drawing's progress in action whenever you want.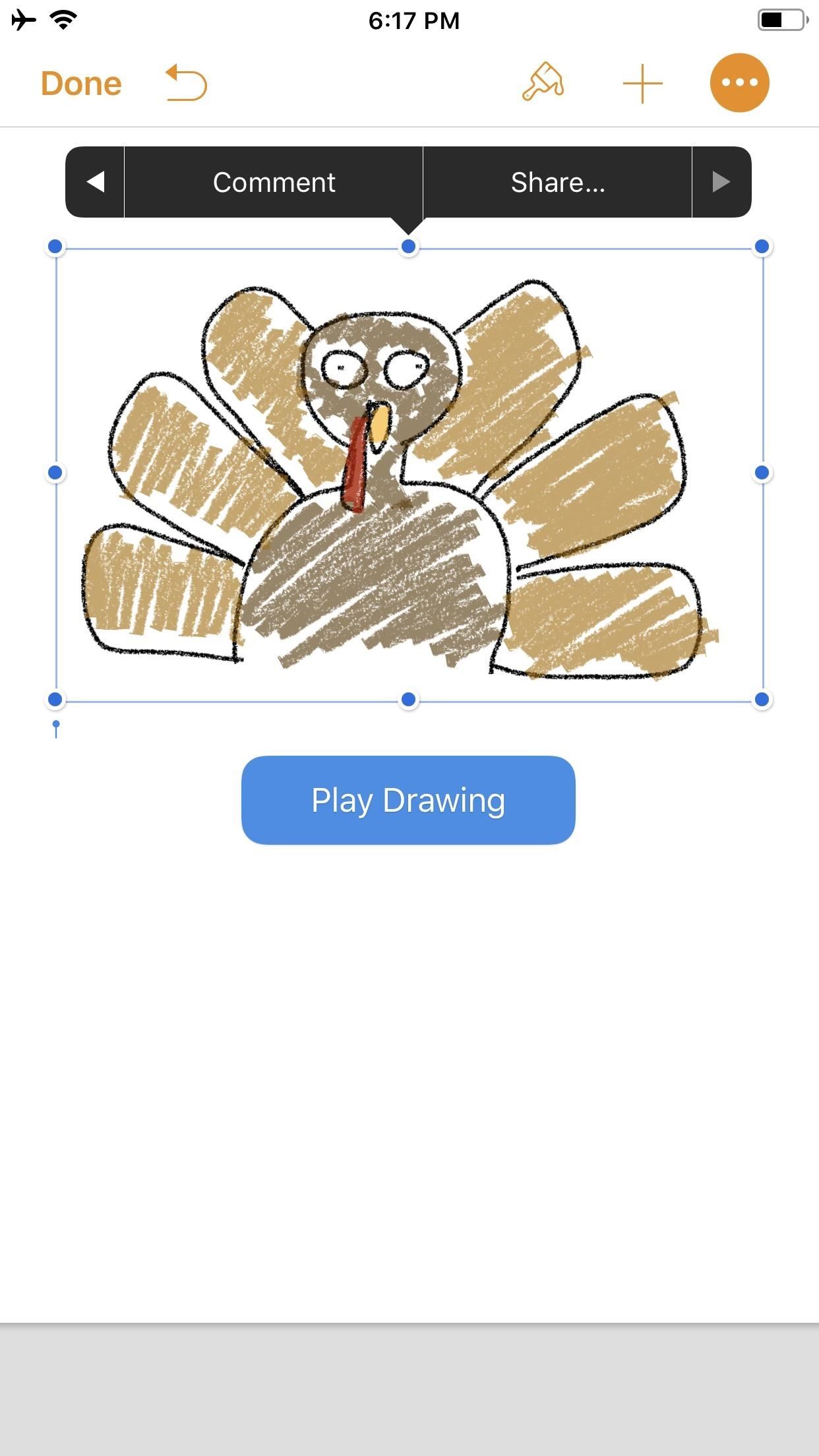
Step 4: Create & Share Your Animated VideoNotice the options that appear in the black contextual menu above your illustration when you select it. Tapping on "Share..." (the last option) will bring up two additional choices: "Share as Image" and "Share as Movie." Tap on the latter.The share sheet will pop up after the movie is done preparing, allowing you to share it as a video via AirDrop or to an app such as Mail in the share extensions row. You can also choose from the actions row to "Save to Files" or "Copy." I prefer to use "Save Video" so the animation is downloaded to the Photos app. This way, I have a local copy of my video along with the same sharing options from the share menu.The file format is .m4v, making it compatible with many platforms. Keep in mind that the above steps are a hack to generate an animation using Pages as a means to a video end. The intended purpose, as advertised by Apple, is to incorporate pizzaz to a document. Thus, if you incorporate an illustration with text and export it as a Pages document to other iOS/macOS users, any animation that has been toggled on will be retained for playback. Otherwise, if the document is exported as a format that is not able to handle video — such as a PDF — the image will be retained but solely as a still, so no animation option will be present.Don't Miss: Quickly Save & Markup PDFs of Notes, Webpages & More on Your iPhoneFollow Gadget Hacks on Pinterest, Reddit, Twitter, YouTube, and Flipboard Sign up for Gadget Hacks' daily newsletter or weekly Android and iOS updates Follow WonderHowTo on Facebook, Twitter, Pinterest, and Flipboard
Cover photo and screenshots by David Chien/Gadget Hacks
Instagram 101: Why You Should Never Put Hashtags in Your Posts Instagram 101: Take Your Hashtag Game to the Next Level with Focalmark Instagram 101: How to Track & Manage Your Hashtags Instagram 101: How to Add #Hashtags & @Account Tags to Your Bio
How to CRUSH Your INSTAGRAM HASHTAG Game! [2/4] - YouTube
Step 5: Enjoy Your New Musical Keyboard. From now on, your keyboard will simply make music as you type. The sound level is tied into your system media volume, so you'll probably want to set that somewhere in the middle to ensure that you can hear the sounds without them being too over the top.
How to Make SmartWatch || DIY Project « How to Videos
How To: This Innocent Calculator Is Really a Secret App Safe for Android How To: Hide or Uninstall System Apps on Your Nexus Player for a Cleaner Home Screen How To: Use the New Picture-in-Picture Mode in Android O FYI: Why Android's Snapchat App Takes Inferior Photos
App Innocent Is Really A Android Calculator Secret Safe For
Guide on how to install Android 8.0 Oreo on Any Android phone without struggling. Here, We have added the ROM's of different devices. So, you can choose the firmware update file according to your device and Install Oreo on it.
4 Steps to Fix Android Device Not Booting Error - Android Advices
androidadvices.com/4-steps-fix-android-device-booting-error/
Are on you on the web to find a fix for the biggest problem with your mobile i.e., your phone is not booting up properly and it has chosen to take vacation. Well the situation isn't funny and troubleshooting with primary thing which you should do first before coming to a conclusion of handing it
Interested in teaching an online course using your own server but can't quite figure out how to install everything you'll need? This video demonstrates how to install Moodle, the free, open source course management utility, to your server via the Webmin interface.
How to Upload Moodle to your Server - YouTube
How To: Turn Your iPad Mini's Box into a Free Stand and Charging Dock How To: Mod Your Old iPod 30-Pin Dock into a Bluetooth Speaker for Your iPhone 5 News: The Best Black Friday 2017 Deals on iPhone X Accessories How To: Turn Your Apple Watch Gold (Without Spending $10,000)
How to modify your Apple Watch box into an Edition-style
Democrats acknowledged the need to include border security language to pass a bill out of the House as well. But Democratic leaders said that lawmakers from border states spoke out during the meeting against the quotsurge,quot arguing it would harm the way of life for many in their districts.
How To: Get Cheaper Uber Rides During Peak "Surge"
How To: Make the Fingerprint Scanner Work Faster on Your Galaxy Device How To: Preview the New Galaxy S5 Features on Your Samsung Galaxy S3 How To: Quickly Disable Fingerprints & Smart Lock in Android Pie for Extra Security
Your Smartphone's Fingerprint Scanner Can Easily Be 'Hacked
May 03, 2016 · BlackBerry brings video calls to BBM on Android and iOS; North America only for now video calling has been limited to BBM on BlackBerry 10. But for those who still use BBM and have friends
How to Make Video Calls between Android and iPhones
How do I Quit IRB from the command line? (Using terminal on mac) tagged ruby-on-rails terminal irb or ask new Terminal Tab from command line (Mac OS X) 660.
Turn Your Android Tablet Into a Car Head Unit: I recently finished integrating a docking system in my 2005 Subaru Baja for my Asus Nexus 7 (2013). Here's a write-up about my project with some pictures and a parts list for anyone looking to do something similar.A standard car radio is fine, but
Google recently rolled out a new Smart Lock option labeled "On-body detection" for Android Lollipop via an update to Google Play Services. As I'm sure you can gather from the name, this new function keeps your phone or tablet unlocked using the built-in accelerometer to determine whether or not your device is being carried on your body, allowing you to set it down and walk away carefree
How to View Notification Details on the Lock Screen of Your
Method 2: How to View iPhone Messages on PC/Mac from iTunes Backup. If have made an iTunes backup for your iPhone text messages and want to view them on computer, then the following are the detailed steps on how you can view iPhone messages on computer from iTunes backup. Step 1. Choose the iTunes backup to view messages.
Privacy - Manage Your Privacy - Apple
0 comments:
Post a Comment