How To: Unlock the 'Adapt Display' Screen Mode on Samsung Galaxy Devices for More Accurate Colors
AMOLED display panels like the one found in most Samsung Galaxy devices, including the Galaxy S6 models, are known for their deep blacks and vivid colors. The downside here is that the colors tend to be over-saturated and not very realistic.Samsung countered this issue by offering a "Screen mode" settings menu that you can use to adjust your display calibration. Of the four standard options that you'll find in this menu, the "Basic" setting offers the most realistic color palette, but whites tend to be a bit yellow with this enabled.On the bright side, there's another option that has accurate colors and pure, crisp whites—but it was hidden from the default settings menu. Luckily, this hidden menu is incredibly easy to access, so your Galaxy device can have accurate colors in no time. Please enable JavaScript to watch this video.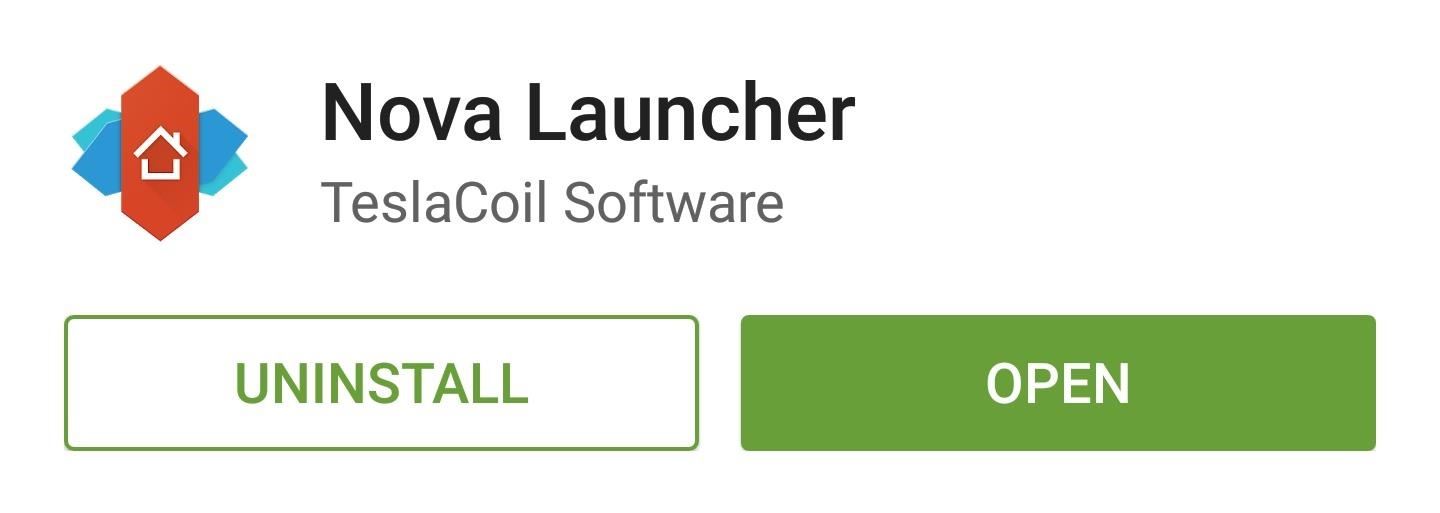
Step 1: Install Nova LauncherTo access the hidden display calibration menu, you'll need a launcher that is capable of creating activity shortcuts. (If you'd rather not install a third-party launcher, an alternative method is shown near the end of this guide using the app More Shortcuts.)Head to the Google Play Store, then search for and install Nova Launcher. Once Nova is installed, press your device's home button, then select "Nova Launcher" from the list and press "Always."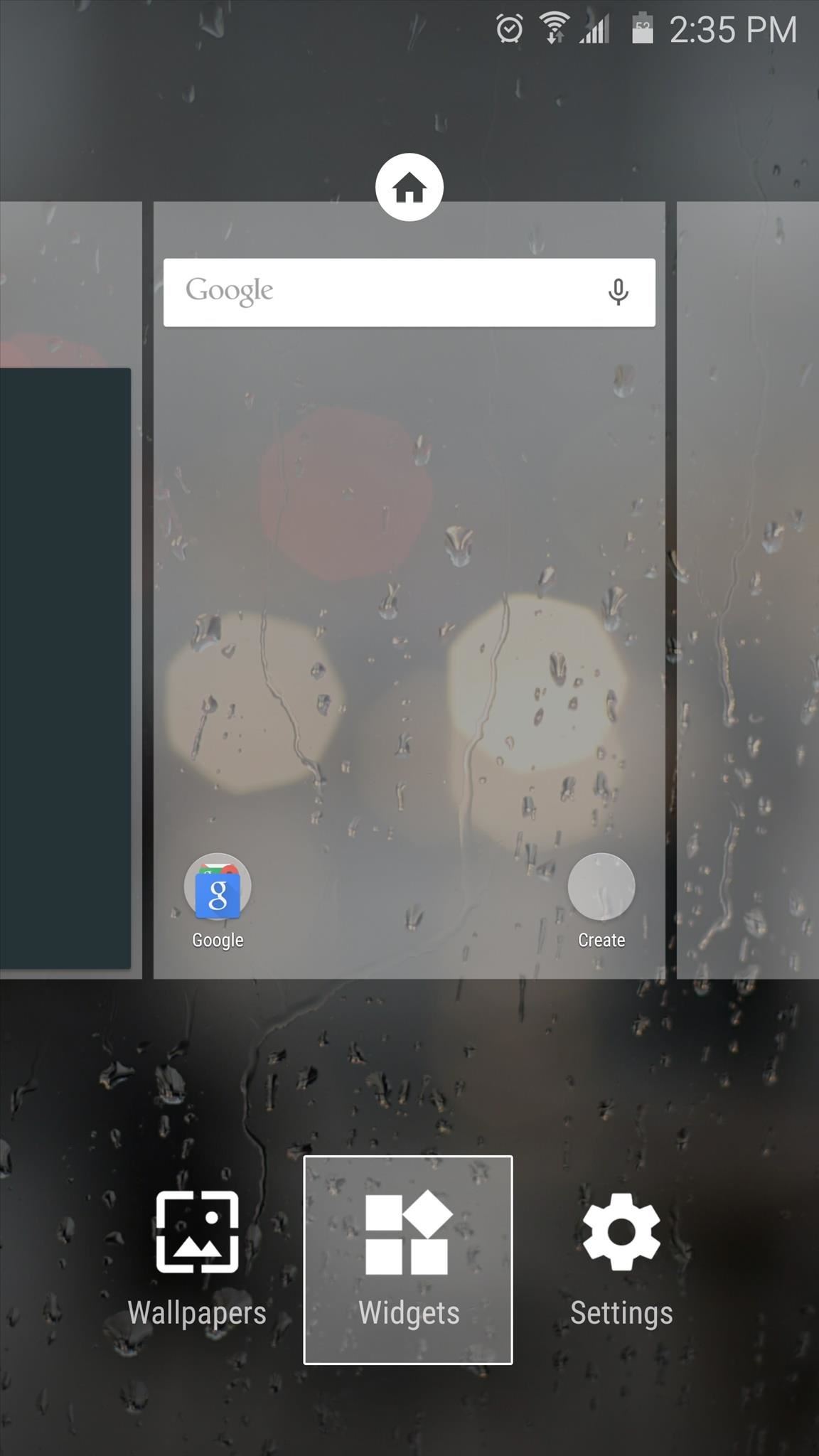
Step 2: Create a Shortcut to the Hidden MenuNext, long-press any empty space on your home screen, then select "Widgets" from the menu. From here, long-press the "Activities" icon, then drag it and drop it onto your home screen. At this point, a menu will pop up asking you to assign an activity to this shortcut. Scroll through the list and select "Settings," then tap the "ModePreviewTablet" activity to finish creating your shortcut.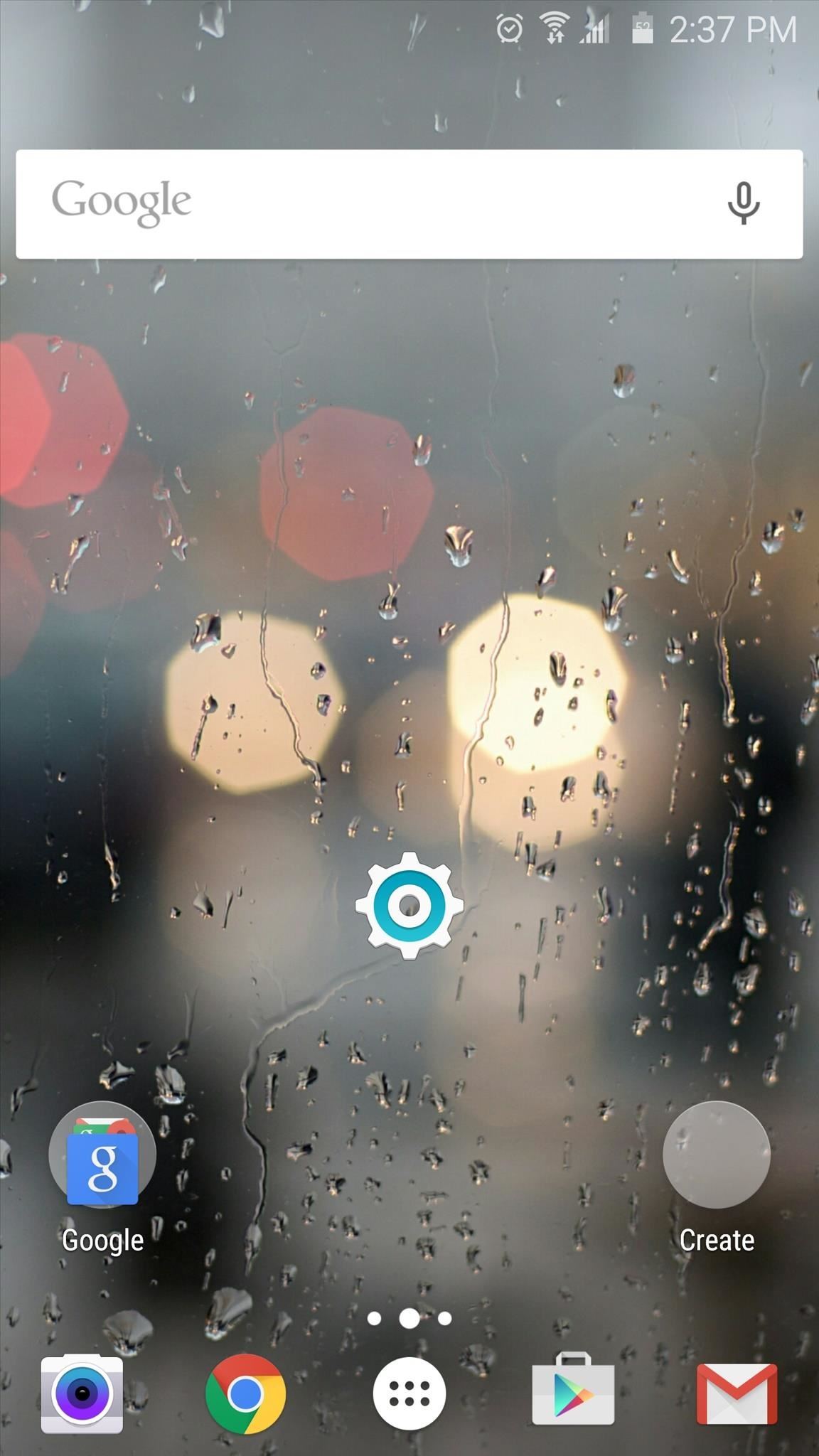
Step 3: Enable 'Adapt Display' ModeNext, simply tap the shortcut you just created to access the hidden display calibration menu. From here, deselect "Adapt display," then reselect it and press "OK." The new, more accurate display mode will be activated immediately, and to clarify, this is different than the "Adaptive display" mode that is already available in the regular settings menu.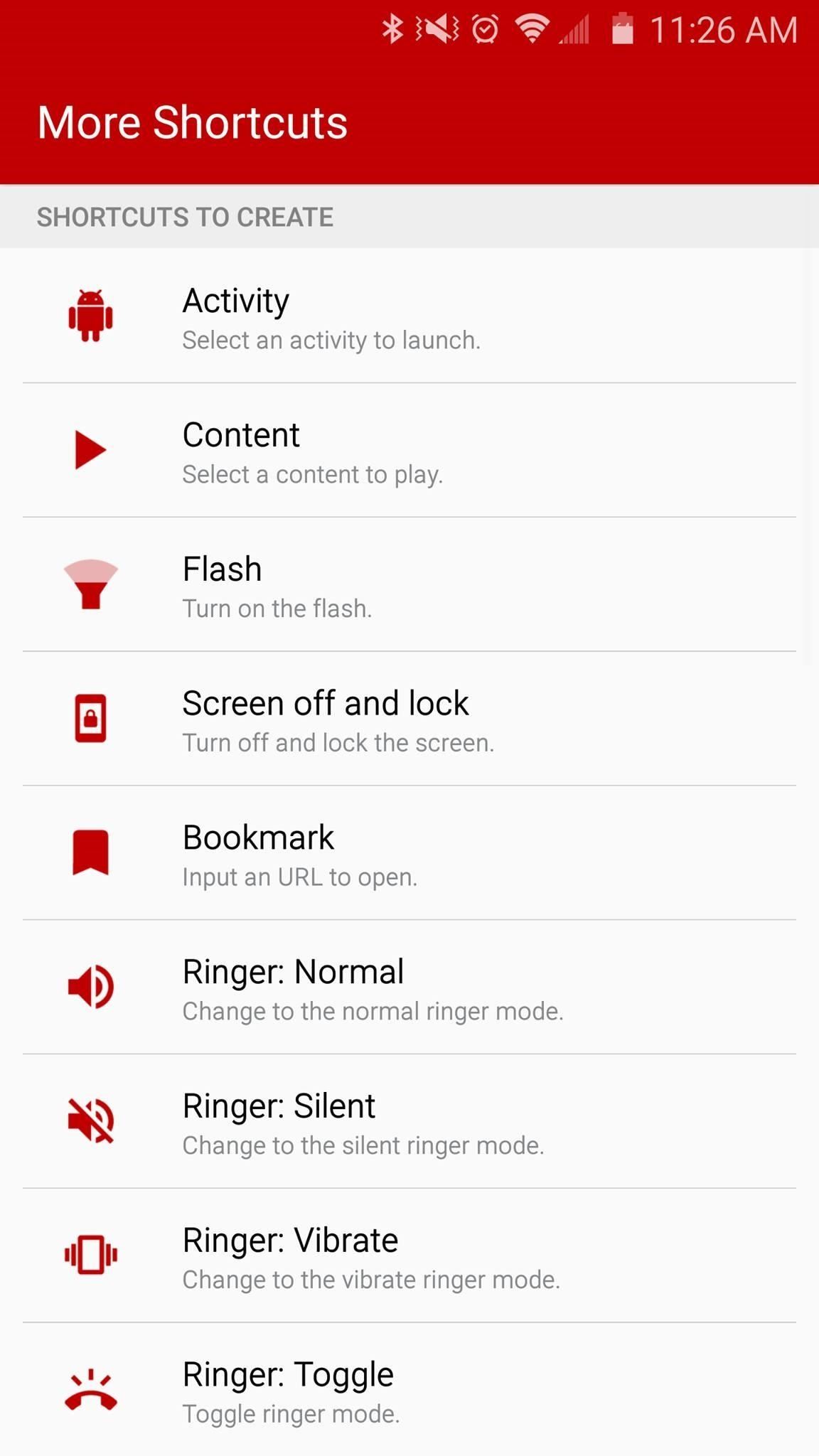
Alternative Method for Stock Touchwiz LauncherIf you'd rather not load up Nova to activate this hidden setting, you can access it using the More Shortcuts app from developer ChYK, which is a great app that we've covered in the past.
Once installed, open More Shortcuts and select "Activity," then head to Settings and select "ModePreviewTablet." From there, simply deselect "Adapt display" and reselect it. With "Adapt display" mode activated, you should notice that the screen colors are a lot more accurate, and the whites don't have any yellowish tint. The mode will be disabled if you reboot your phone, but you can easily enable it again with the shortcut on your home screen or using More Shortcuts.How do you like your new display calibration setting? Let us know in the comment section below, or drop us a line on Android Hacks' Facebook or Twitter, or Gadget Hacks' Facebook, Google+, or Twitter.
As the tech world patiently waits for the advent of mainstream consumer smartglasses, Google is content to stick to the business world (for now). Nearly two years after refocusing Glass on the business sector with its Enterprise Edition, on Monday, Google unveiled the sequel to its smartglasses, which run on Android and Qualcomm's Snapdragon XR1 chipset designed for augmented reality wearables.
Snapdragon 835 Galaxy S8 Models Are Inferior to Exynos
How to Turn Your HTC One into the Ultimate Gaming Machine
This may be hard to imagine, but I, a now hilarious 24-year-old with impressive self-control and impeccable taste in movies, music, and celebrity crushes, have not always crafted the best tweets
Dan Gerous (@DangerousFunny) | Twitter
He stays crouched down, leg out and one toward his chest. He then launches himself up when Steve dives toward him. Peter lands behind Steve and jumps again when he swings his leg around and grabs onto the man's arm when he swings that around and sweeps his own leg under one of Steve's leg, knocking him off balance.
List of bugs - Guild Wars 2 Wiki (GW2W)
If you've found someone else's signature good enough, you can potentially copy its HTML code. Just right-click the webpage with the signature and choose 'Inspect.'
matchstick gun - the clothespin pocket pistol
Mini Matchstick Gun - The Clothespin Pocket Pistol Mini Matchstick Gun - The Clothespin Pocket Pistolby The King of Random 5 years ago. 12,327,162 views.
How To Turn A Clothespin Into A Matchstick Gun | Popular Science
Learn How to Change File Download Locations in Chrome, Firefox, Opera and Internet Explorer. Skip to Navigation Skip to the Content of this Page Back to the Accessibility Menu Guiding Tech
How-To Find and Change the Location of the Firefox Download
How to : Change the LED Color on an Optical Mouse.: Here's my entry to the L.E.D. contest The best thing with this hack is that it works!
How To Change LED Color of a Mouse - YouTube
Spotify PSA: Reminder to disable loudness normalization (self.audiophile) submitted 3 years ago * by Umlautica Hear, hear! Loudness normalization reduces the dynamic range of the music but fortunately can be disabled in Spotify.
Pro Tip: Turn OFF Spotify's "Normalize Volume" Setting
How To: Explore New Worlds on Your iPhone with This Soft-Launched Sci-Fi RPG Shooter By Amboy Manalo; iOS & iPhone; Gaming; Despite the abundance of sci-fi titles in the iOS App Store, very few of these mobile games ever have the staying power keep us glued for more than a few hours.
Futuristic Challenge. Far Space Colonization Outpost
Change the font size on your iPhone, iPad, and iPod touch. You can change the size of your font in Mail, Contacts, Calendar, Phone, Notes, and other apps that support
How To Change Font On Your iPhone - iPad - iPod Touch 2016
By limiting the number of background processes that the Android device should keep running, you can keep your Android device functioning smoothly. Here is how you can limit the number of processes to run in the background on your Android device: Press the power button to switch on your Android device. Tap the menu icon to go to the apps list.
android - How to automatically restart a service even if user
0 comments:
Post a Comment