How To: Mirror Your Android's Display & Respond to Text Messages from Your Mac or PC
When it comes to getting your computer and smartphone to work well together, there's no service more robust and capable than AirDroid. For years, it's been the go-to tool for users looking to transfer files between their devices or access contact lists and call logs from their computer.Recently, AirDroid received its biggest update yet. Version 3.0 brings an enhanced UI to the Android app, but the biggest change here is a native program for both Windows and Mac.Not only does this program streamline many existing AirDroid functions like desktop SMS reply, but it can also allow for full control over your rooted Android device through a screen-mirroring window on your computer. Please enable JavaScript to watch this video.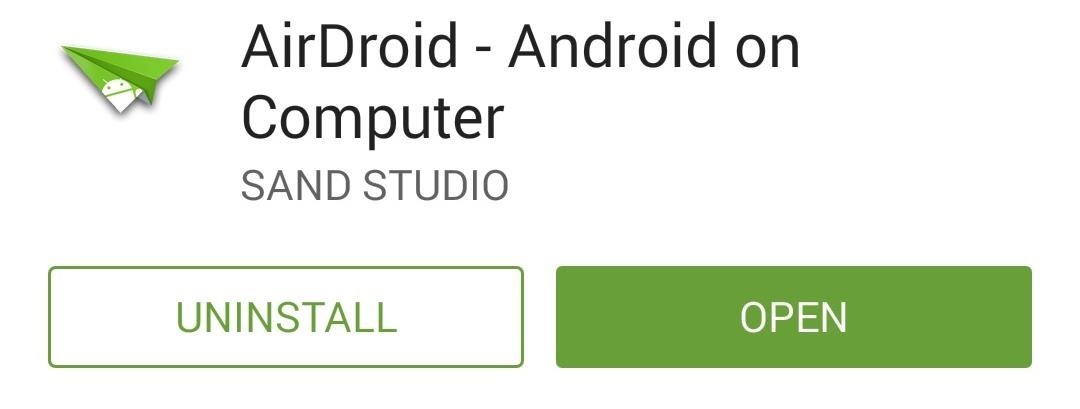
Step 1: Install AirDroid on Your Android DeviceAirDroid is available for free on the Google Play Store. Search it by name to get it installed on your Android device.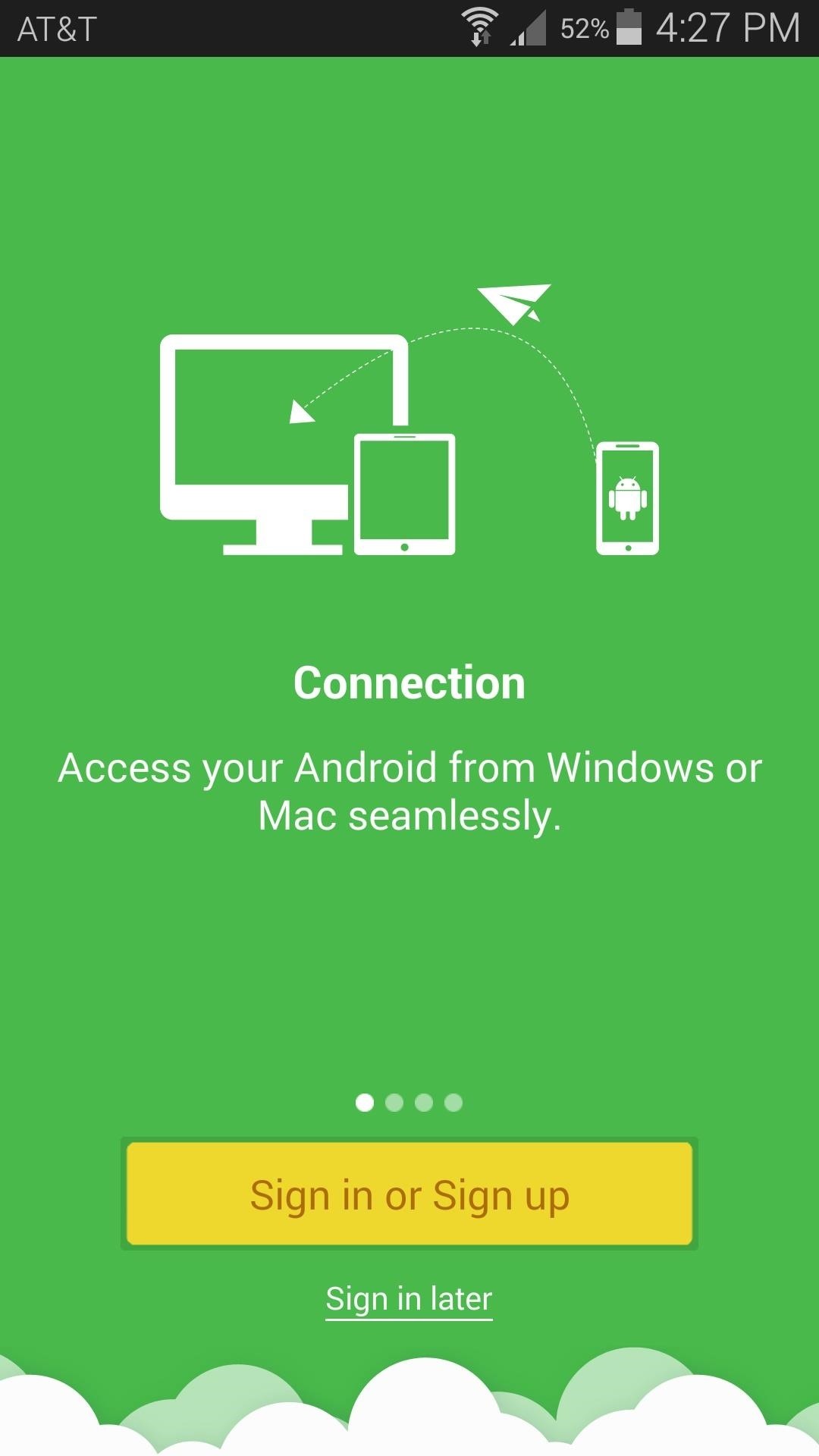
Step 2: Configure AirDroid on Your Android DeviceWhen you first launch AirDroid, you'll be asked to sign in or create an account. Tap the Sign in or Sign up button, then provide your AirDroid login credentials on the next screen. If you're new to AirDroid, you'll have to tap the Sign Up button on this second menu to create an account. Once you're signed in, AirDroid will ask you to enable its notification service. Tap Enable on this message, then you'll be taken to an Android settings menu. From here, tick the box next to the AirDroid entry, then press OK on the popup. From here, tap your device's back button to head out to AirDroid's main menu. In here, you'll find some of the various functions that allow you to interact with your computer, but there's another interesting option that needs further setup to use.To enable Find My Phone functionality, tap the corresponding entry in the list. From there, press on Turn on now, then hit Activate on the following menu. At this point, you'll be taken to another Android settings menu. Hit the Activate button here, then you'll be able to access your phone's location from AirDroid's PC or Mac interface.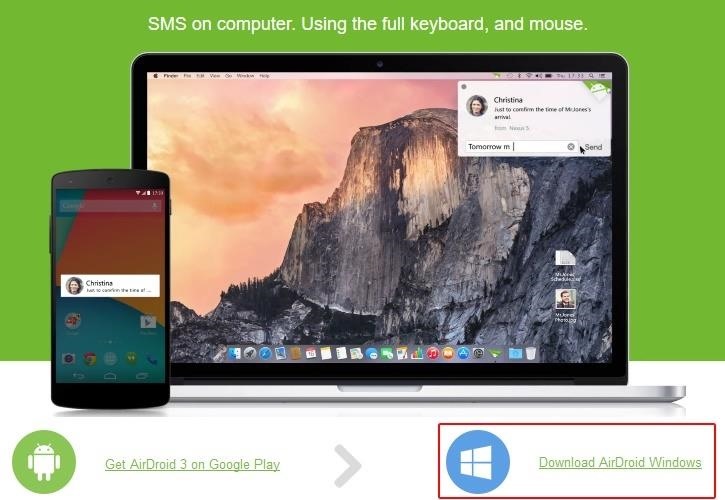
Step 3: Install the AirDroid Program on Your Mac or PCWith the Android side of things all set up, it's time to install the standalone AirDroid program on your computer. Head to this link, then click the Download AirDroid Windows/Mac button to grab the installer file for the program. When the installer finishes downloading, go ahead and launch the file, then follow the prompts for installation. Once installation has finished, AirDroid will automatically launch. Use the same account credentials that you used in the Android setup process to log in. Once configured, you can use the AirDroid program for WIndows or Mac to send files to your Android, among other features. Notifications from your Android device will pop up in the system tray on your computer, and this includes text messages. To respond to a text message, simply click the notification and write your reply.
Step 4: Control Your Phone from Your Computer (Root Required)To control your phone with your computer's mouse and keyboard, you'll have to start up a screen-mirroring session. From AirDroid's main interface on your Mac or PC, click the User icon at the top-left, then click your device. AirDroid will ask for Superuser access on your Android device at this point. Tap Grant on the popup. (1) Desktop program informing you of the root request, (2) Superuser request on the Android device As the screen mirroring feature is in beta at the moment, this function is not without a few bugs and does not work on all devices. If your device is supported, you'll be able to control your phone or tablet using your computer's mouse and keyboard now. (1) AirDroid connecting to the phone, (2) Screen being mirrored to the computer With screen mirroring and desktop SMS response, AirDroid's new Windows and Mac programs add a lot of functionality to an already-robust service. What is your favorite new AirDroid feature? Let us know in the comment section below, or drop us a line on our Twitter or Facebook feeds.
Enable Kids Mode On A Samsung Galaxy Tab 3 7.0 Kids Mode is a pretty cool feature that Samsung loaded onto the Samsung Galaxy S5. It's a great way to make sure, if you have kids, that they can use your device safely without accidently affecting any of your settings or data.
How to make your Android device safer for your kids
And for your victims without an unlimited text plan, the cost of your little prank could be absurd. The average cost per text is $0.20. So, if you bomb our victim with 100 texts in a row, you just cost them 20 smackers. Needless to say that probably wouldn't be appreciated, and kind of kills the joy of a well thought out prank.
3 Ways to Text Bomb People - wikiHow
Android has launched Lollipop 5.0, watch the video to know the major difference between the previous version KitKat!
What are the differences between Jelly Bean, KitKat, and
Instant access to millions of Study Resources, Course Notes, Test Prep, 24/7 Homework Help, Tutors, and more. Learn, teach, and study with Course Hero. Master Your Classes™
How to use Google's Gboard keyboard on iOS on iPhone, iPad
Spotify 101: How to Disable Volume Normalization
Visualize your data on a custom map using Google My Maps. Select the Lat and Long columns for your location column, If you choose to make your map Public on the web, you'll be able to
If you're suffering from digestive distress, these tips may help you feel good again. 10 Tips for Getting Your Digestive Health Back on Track - SheKnows sheknows.com
9 Warning Signs You're On the Wrong Track
At the end of an all-day affair with friends or family, I'll unwind and go through all the pictures I took that day as a sort of recap. All too often, though, I'll come across a few that are almost perfect, except I didn't quite position my phone well enough, leaving someone's face cutoff or too much space to one side of the image.
How to Take Timed Photos on Android: 13 Steps (with Pictures)
A popular fix for this in the past has been to center the clock in the status bar—pulling it from the far right to the middle. Past mods, however, have been rendered obsolete by Android 5.0 Lollipop.
Center the Status Bar Clock in Android 5.0 Lollipop [How-To
In this tutorial, we learn how to use a handheld router with Skil & Lowe's. There are countless ways to use the router in all your project, but there is one that's the most popular. You have a lot of choices, like a round over, a chamfer, or an ogee. Regardless of which you choose, the technique is always the same.
How to Stabilize a handheld camera with an at - WonderHowTo
0 comments:
Post a Comment