How To: The First Thing You Need to Learn About Tasker How to Create Tasks
There are two core components to any Tasker automation: A profile and a task. Profiles are basically a set of conditions that must be met before Tasker will do anything. Tasks, on the other hand, are the actions Tasker will perform when your profile's conditions have been met. Think of them like triggers and actions, respectively. Or a cause and an effect.Even though profiles are the first thing you see when you open the Tasker app, tasks are the first thing you should wrap your brain around. Since you're probably using Tasker to actually do something, tasks are what will get the job done. You can even create a task first, then associate it with a profile later.Tasker is an incredibly powerful app, though. A task can do anything from toggling Bluetooth to mimicking touch input, and it can even run a combination of all possible actions. So to help you make sense of it all, we've outlined the process of creating a task below.Don't Miss: 5 Useful Tasker Profiles to Help You Get Started with Android Automation
Step 1: Name Your TaskTo start, head to the Tasks tab from Tasker's main menu, then tap the floating + button in the bottom-right corner of the screen. Next, type in a name for your task, then hit the check mark. Try to be descriptive with the name so that you don't forget what actions this task performs.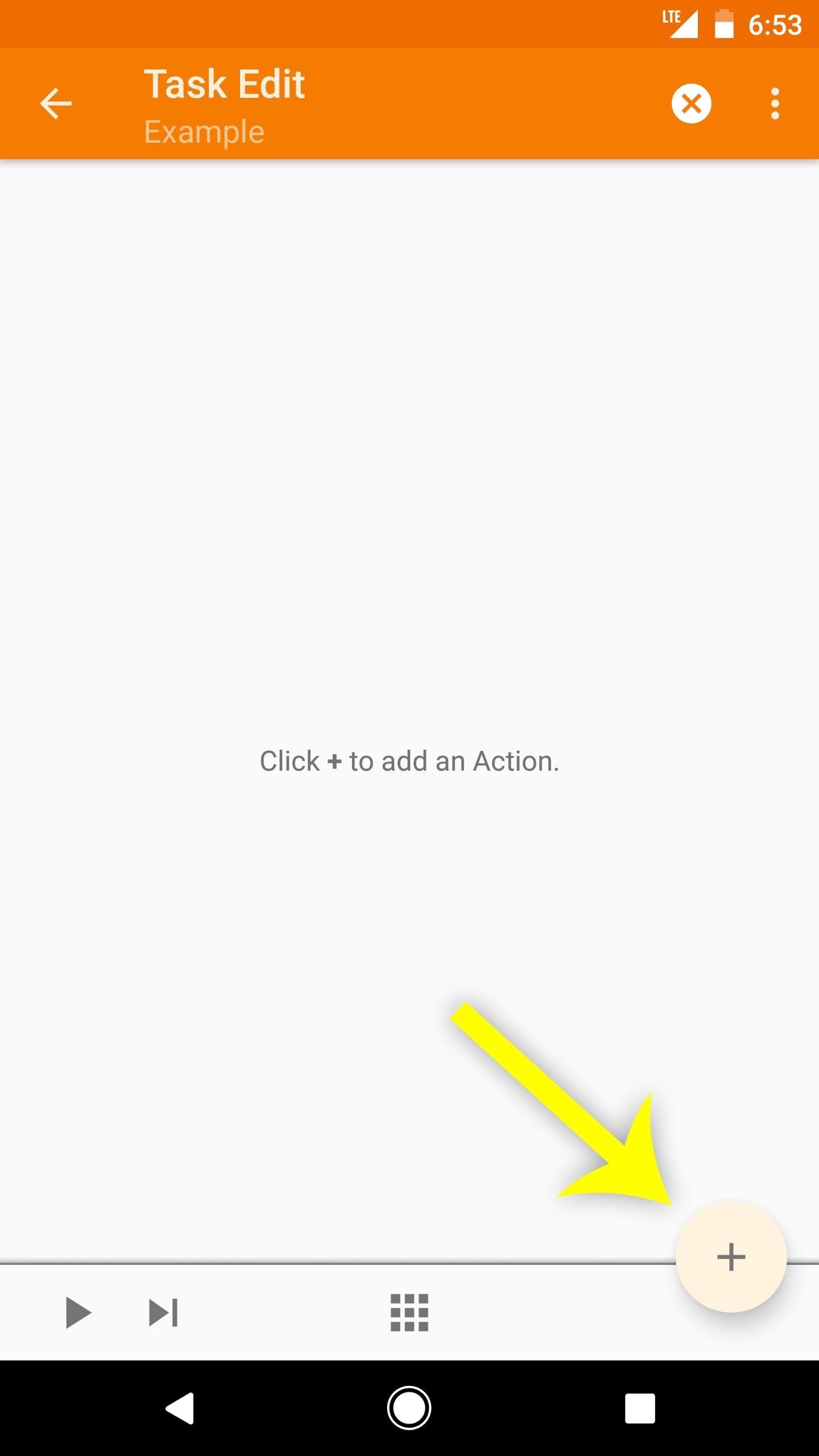
Step 2: Add an Action to Your TaskNow it's time to add the first action to your task. Actions are exactly what they sound like, so they're operations that Tasker will perform any time your task is triggered. You can have more than one action in your task, but keep in mind that actions will be performed in sequential order, so make sure this first action is the first operation you'd like Tasker to run.To add an action, tap the + button in the bottom-right corner of the Task Edit screen. From there, you'll be presented with a menu of categories. There are hundreds of actions that Tasker can perform (and even more if you've installed a Tasker plugin), but if you're having trouble finding something, you can type keywords into the Filter field to narrow down the results. Once you've found the first action you'd like your task to perform, simply select it from the list.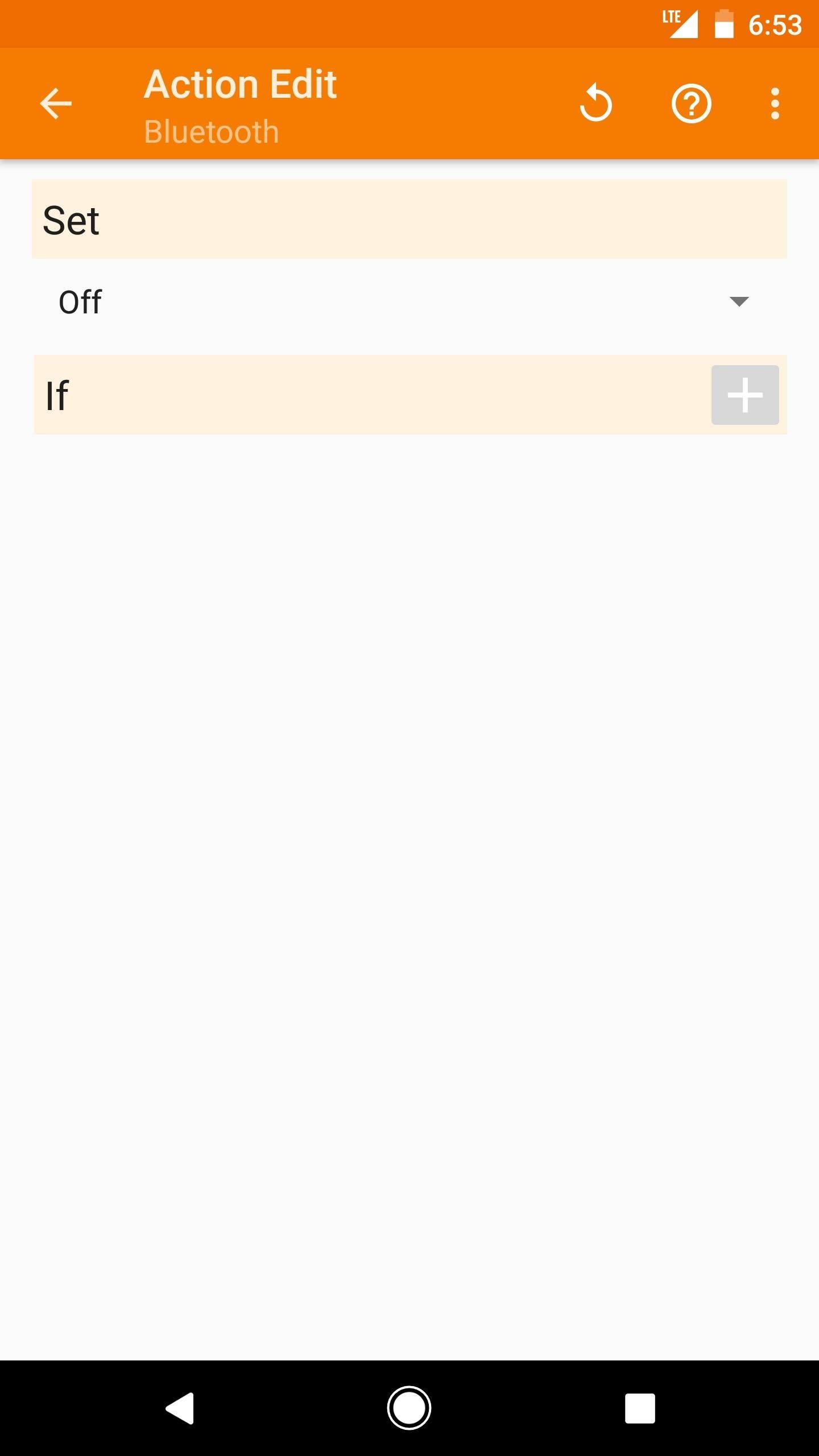
Step 3: Customize the ActionImmediately after adding an action, you'll be taken to the Action Edit screen. The options here will vary depending on which action you selected, but most should be fairly self-explanatory.For example, I selected "Bluetooth" from the action menu, and now the Action Edit screen lets me choose whether I want this task to turn Bluetooth on, off, or simply toggle its state. So make sure this screen reflects what you want your phone to do when this action is performed, then press your device's back button once.
Step 4: Add More Actions to Your Task (Optional)Next, you'll be taken back to the Task Edit screen. Just like with Step 2, you can press the + button to add another action to your task if you'd like. You can add as many actions as you need, but keep in mind that Tasker will execute these actions in sequential order. If you added an action in the wrong place, you can drag the list entries to reorder them.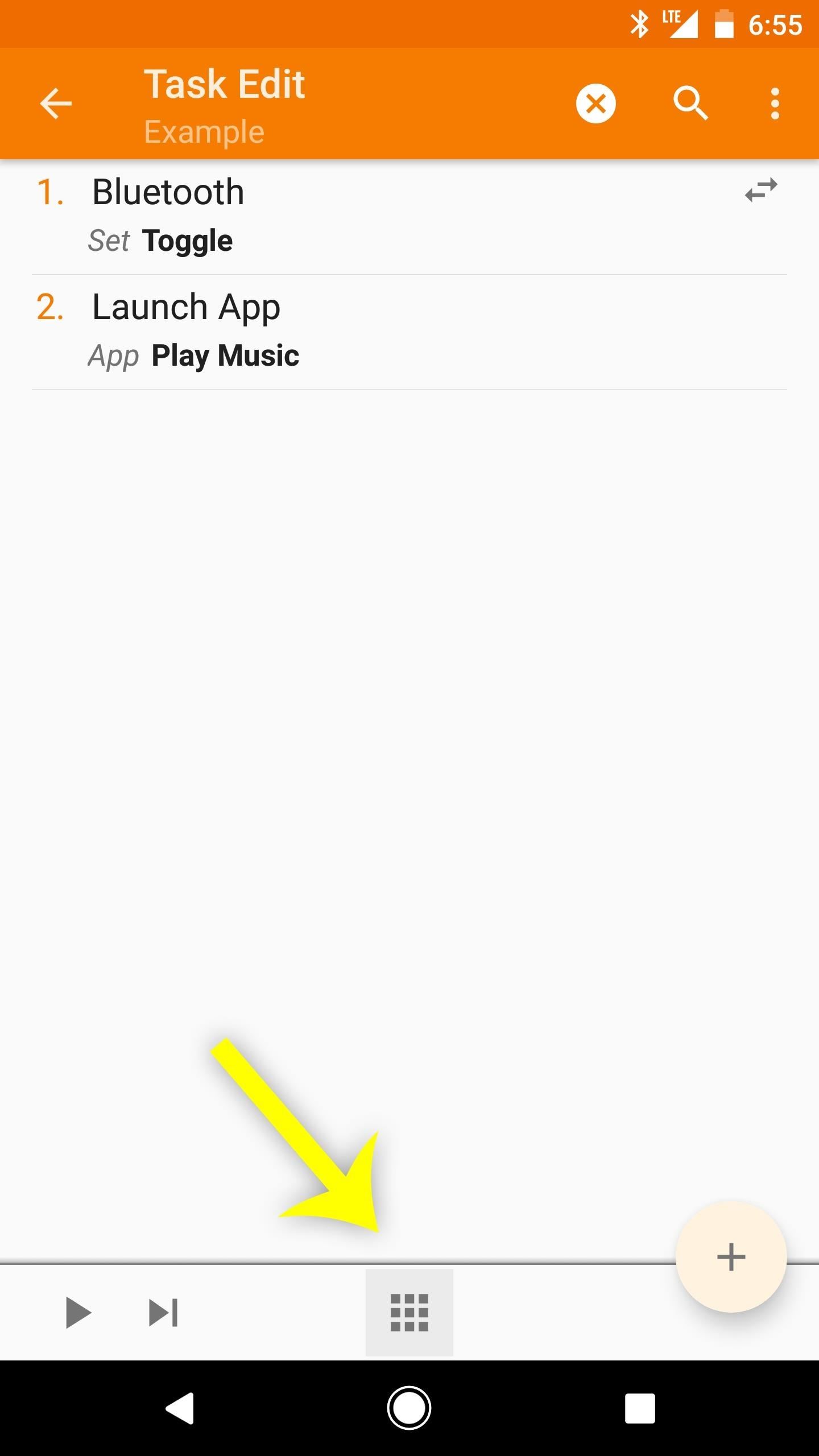
Step 5: Give Your Task an Icon (Optional)Once you've added all necessary actions to your task, it's good practice to give your task an icon. This is required if you want to create a home screen shortcut that runs this task, as well as several other scenarios when an external (non-Tasker app) runs your task.To do so, tap the grid icon at the bottom of the Task Edit screen. From there, Tasker offers several categories of icons to use, so select one, then tap an icon to associate it with this task.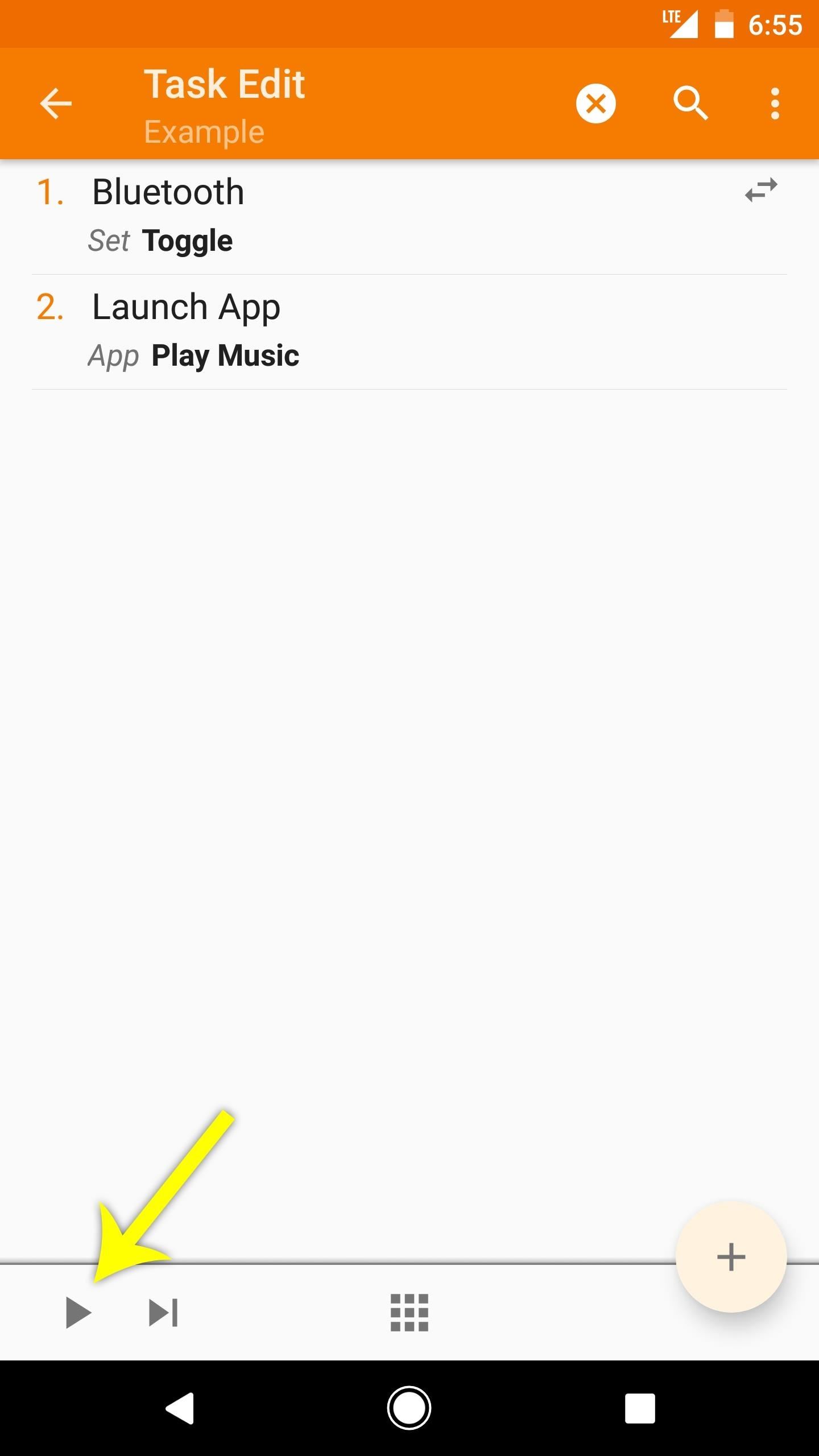
Step 6: Test Your TaskWith everything set up now, all that's left to do is to double-check your work. From the Task Edit screen, tap the play icon in the bottom-left corner to test your task. If the task works as intended, you're all set to go — just back all the way out of Tasker to finalize your work. Otherwise, now's the time to troubleshoot with your actions to get the task up and running properly. My example task performing as intended: Bluetooth turned on and the Play Music app opened. Once your task has been tested and shown to work correctly, you're ready to associate it with a profile to fully automate the actions you selected. We'll post a guide on creating profiles soon, but in the meantime, share your thoughts or ask any questions in the comment section below.Don't Miss: How to Use Tasker to Turn Your Phone's Fingerprint Scanner Into an 'Anything' ButtonFollow Gadget Hacks on Facebook, Twitter, Google+, YouTube, and Instagram Follow WonderHowTo on Facebook, Twitter, Pinterest, and Google+
Cover image and screenshots by Dallas Thomas/Gadget Hacks
How to Use the iPhone Maps App to Get Driving Directions iPhone's Maps app gets where you need to go by providing driving directions and giving you the latest traffic info. You can get route maps and driving directions to any location from any other location in a couple of ways.
Using map functions in Google Maps - Apple iPhone 3GS - Optus
How To: Get Motorola's Active Display Features on Your Pixel or Nexus How To: Unlock the Hidden Battery Percentage Status Bar Icon in KitKat on Your Nexus 7 Tablet News: The Complete List of Marshmallow-Compatible Xposed Modules
How to Get Rounded Screen Corners on Your Nexus 7 Tablet for
9 Tips to Boost Your Android Phone's Battery Life Today's Android phones pack big, bright screens and high-end features that suck plenty of power. Here's how to squeeze the most juice out of your
Galaxy S5 Battery Dies Too Fast? Here's Why - Gadget Hacks
Therefore, go through the post to know how to increase download speed using Internet Download Manager I nternet Download Manager as we stated is the best download manager right now available as compared to any other download manager like DAP, Microsoft Lightweight Download Manager, Orbit and many others.
How to Add the Hidden Weather Widget to Your iOS 12 Lock Screen. The first thing that you'll have to do is to make sure that the Weather app has access to your location at all times so that it
How to use widgets on iPhone and iPad | iMore
Right now, the top way to use Photoshop without paying anything is to sign up for the free trial, and then cancel before that trial ends. (MacOS is now one 10.14 Mojave) can open up your Mac
5 Ways to Open a PSD File Without Photoshop - Tech Junkie
Open the 'Text correction' settings menu and disable 'Suggest contact names' and 'Personalized suggestions'. Turning these two settings off is the easiest way to improve Gboard performance on Android, and you should notice that the autocorrect and word suggestions features are much faster.
20 Tips to Help You Master Gboard for Android « Android
When the photos populates Photo Gallery, put a check on the photos by clicking it once. Alternatively, clicking Ctrl+A on your keyboard will choose all Photos/Videos in your Photo Gallery; Right click on a picture and choose Copy. Go to your computer and choose your SD card. Paste the photos by right clicking on the SD card and choose Paste.
How to Move Pictures from Gallery to SD Card in Android
innov8tiv.com/how-to-move-pictures-from-gallery-to-sd-card-in-android-galaxy-s5-or-any-other-phone/
SD card is the best place to save your photos. Once you move pictures from gallery to SD card, you can easily transfer them, travel with them and share them with others. In Samsung Galaxy S5 or any other Android phone, you can move pictures to SD card very easily.
How do you upload pictures from memory card to facebook?
How do Facebook 3D photos work? Facebook 3D photos use "depth maps" that are stored in Portrait photos to make the images come alive. The dual cameras available on certain phones create a foreground and background that form the depth map for an image. 3D photos change perspective when you tilt or scroll on your phone.
How To: Add Better Lighting Effects to Portrait Mode Photos
Why Clear Cache and Cookies? Clearing Cache and Cookies is an important first step for almost any troubleshooting for internet browsing. The 'cache' is a tool used by your internet browser to speed up the page loading process.
How to Clear Browser Cache (All Modern Browser 2019)
The Google Pixel 3 is a fantastic camera phone, even though it is one of those rare handsets that has just one lens on the back. The new Night Sight feature confirms this. Night Sight is a feature
Google's Night Sight Camera Mode is Amazing [Video]
Though different Android devices manufacturers work a lot to make their device's boot animation awesome, but it can be boring for you to see the same boot animation all the time when you turn your phone. In that case, you may want to customize Android boot animation and feel a bit of re freshness.
HTC U11 Boot Animation - YouTube
To summarize, your options are to stop using extensions (safest), manually disable extension auto-updates (time consuming, but trustworthy), completely disable Chrome's auto-updates (risky as new patches come out), or switch browsers (at least until Chrome cracks down on this).
This Tool Will Make Your Buggy Chrome Browser Run Like New
0 comments:
Post a Comment