How To: Use & Customize the New Start Menu in Windows 10
The desktop Start menu is finally back! After receiving a lot of negative user feedback, Microsoft ditched the touchscreen-first approach of Windows 8 and went with a more traditional setup for mouse-and-keyboard users in Windows 10.Don't Miss: How Anyone (Even Pirates) Can Get Windows 10 for Free But things aren't exactly as they were before. This new Start menu—while seemingly familiar at first glance—packs in a lot of new features and functionality. To help you learn your way around Windows 10's most central menu, I'll go over some of the key features and changes below.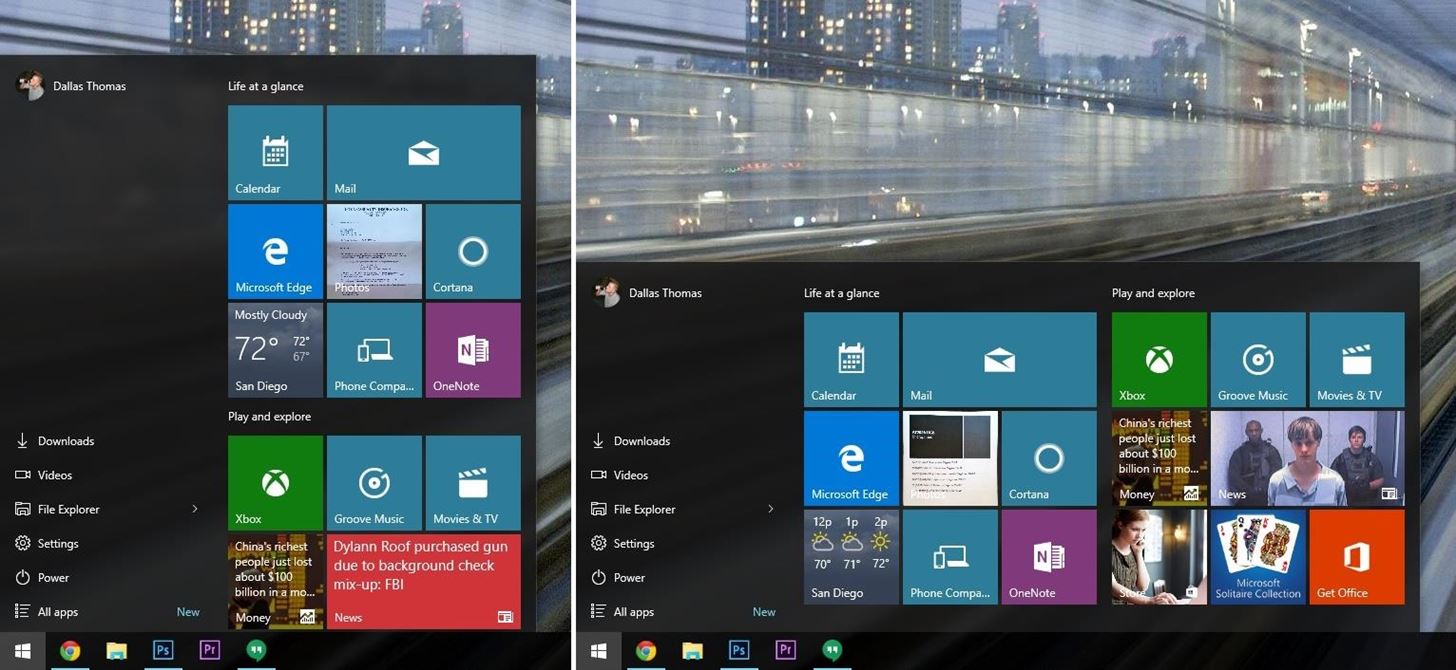
1. The Start Menu Can Now Be ResizedFirst up, one of the coolest features of the Windows 10 Start menu is that it can easily be resized. If you feel like the default view is too tall and narrow, just use your mouse pointer to drag from any edge of the Start menu, and it will be resized in real time. Left: Default size; Right: Adjusted to be short and wide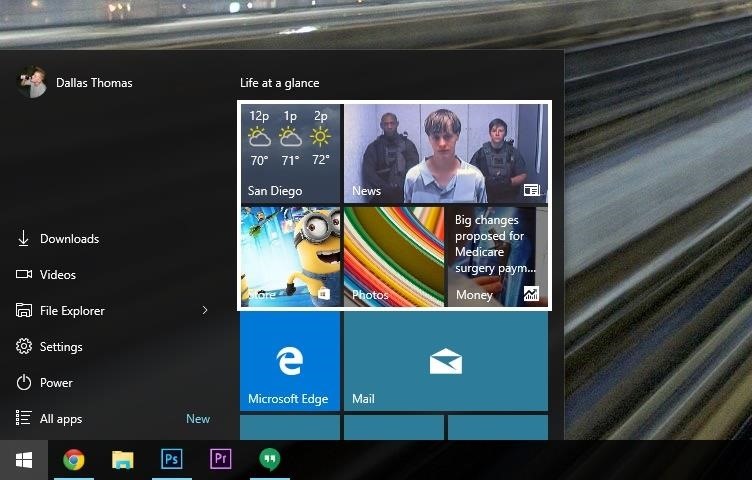
2. Live Tiles Offer Quick Information at a GlanceMuch like the full-screen Windows 8 Start Screen, native Windows apps can use icons that display at-a-glance information directly on the Windows 10 Start menu. These "Live Tiles," as they're called, update in real time with information such as weather, news, and stock prices. Live Tiles (highlighted in white) displaying at-a-glance information This functionality is generally reserved for apps that were installed through the Windows Store, though Live Tile support from some third-party software developers is beginning to ramp up.
3. Icons Can Be Rearranged, Resized, & RemovedIf the Start menu's default layout doesn't quite seem to prioritize the apps and information you deem most important, it's incredibly easy to reorganize. For starters, you can use your mouse to click and hold any icon, then drag it into a spot that works better for you. As you'll notice, some icons are larger than others—but they don't have to stay that way. If you'd like to resize any icon in your Start menu, just right-click it, then hover over the "Resize" option, and choose between small, medium, wide, or large. Left: Photos tile resizing options; Right: Photos tile resized This same right-click menu can be used to turn off the Live Tile feature for any app, or even remove an icon altogether. If you find the Live Tile animations too distracting, just right-click an icon and choose "Turn live tile off." To remove the tile altogether, choose "Unpin from Start" in this same menu. Disabling Live Tile feature for Photos app
4. Accessing All of Your AppsThe Windows 10 Start menu is more than just a place to put all of your Live Tiles. Much like previous Windows versions, you can access all of your installed apps through the Start menu with a few simple clicks. To begin, just open your Start menu and click the "All Apps" button near the bottom-left corner. From here, you'll get an alphabetized list of all your installed apps. You can scroll through the list using either your mouse wheel or the scroll bar directly to the right, then launch any app by clicking it once.
5. Adding Items to the Main Start MenuIf you find yourself using a particular app more than most, consider pinning it to your Start menu for quicker access. From your "All Apps" list, just right-click an app, then select "Pin to Start." From now on, this app will be accessible in the right pane of your Start menu. Pinning an app to the Start menu Apps aren't the only thing you can pin to the Windows 10 Start Menu—folders and other items can be pinned as well. Using Windows Explorer, just right-click an eligible item, then choose "Pin to Start" for quick access.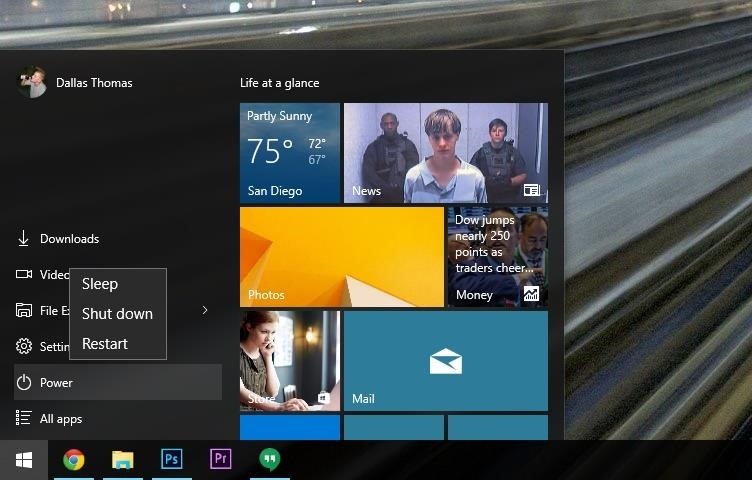
6. Rebooting & Turning Off Your PC from the New Start MenuIn past Windows versions, power options such as "Restart," "Shut Down," and "Sleep" have migrated from the Start menu to Windows 8's funky "Charms" bar, but in Windows 10, these options are right back where they should be. To restart, power off, or hibernate your PC, click the "Power" entry in the Start menu, then choose your preferred option.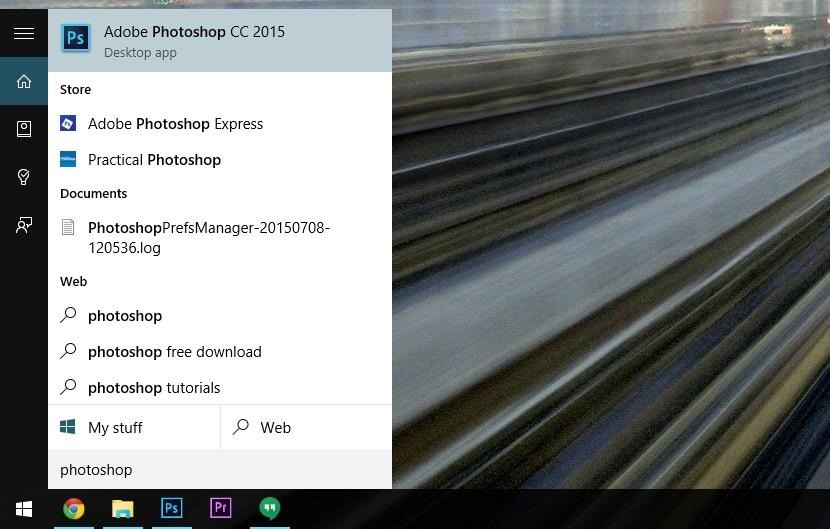
7. Searching from the Start MenuWindows 10 comes with an awesome new virtual assistant named Cortana that allows you to search your PC and the web using voice commands, but most of these same features can be accessed with a keyboard by way of the Start menu.To quickly find programs and files, or even perform a web search, just press the Windows key on your keyboard, then type your query as soon as the Start menu comes up (or hit the Windows key + S). Your installed programs will take precedence in this list, so launching an app with your keyboard is as simple as pressing the Windows key, typing the name, then hitting Enter. Searching "photoshop" through the Start menu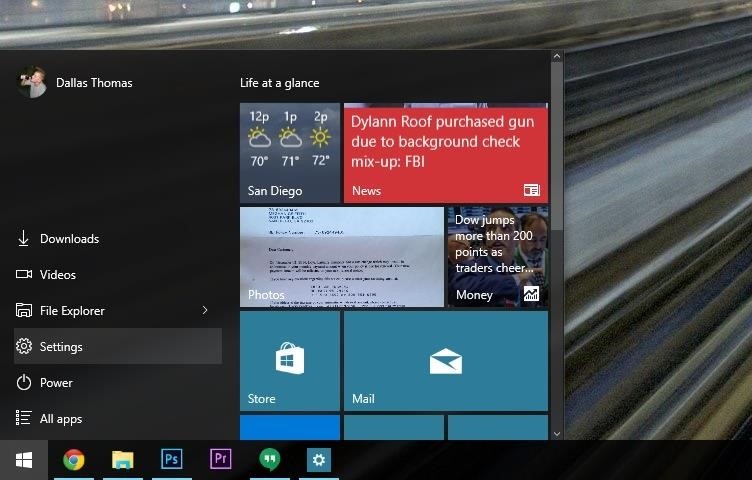
8. Customizing Colors & Other Start Menu SettingsTo change the overall appearance of the Windows 10 Start menu, begin by clicking the "Settings" option in the left pane of your Start menu. Next up, choose the "Personalization" option from the main Windows 10 Settings menu. From here, select the "Colors" option if you'd like to change the background color of your Start menu. Next, scroll down a bit and choose your accent color from the list, then make sure to enable the "Show color on Start, taskbar, and action center" option directly underneath. Next up, head to the "Start" tab in the left pane of the Personalization menu to access even more Start menu settings. From here, you can opt to hide the "Most Used" and "Recently Added" app listings in your Start menu, and you can even choose which folders appear in your Start menu, among other options. Overall, the new Start menu in Windows 10 is a lot more user-friendly than it was in Windows 8, and quite a bit more functional than its Windows 7 counterpart. What are your favorite features of the Windows 10 Start Menu? Let us know in the comment section below, or drop us a line on Facebook, Google+, or Twitter.
How To: Swap Out Your Samsung Emoji for the More Popular Google & iOS Icon Sets News: Samsung Jumps to Head of Mobile AR Class with Galaxy S10 5G & 3D Depth Sensor, Shows Off AR Concept Video News: Snow App Brings Animoji Alternative to Everyone with a Smartphone
Vyměňte svůj Samsung Emoji za další populární sady ikon
3. Allow or Block Pop-ups in Safari on iPhone and iPad. Follow the steps below to Allow or Block Pop-ups in Safari browser on iPhone and iPad. 1. From the Home screen of your iPhone, tap on the Settings icon. 2. On the Settings screen, tap on Safari. 3. On the Safari screen, move Block Pop-ups slider to ON (green) to block pop-ups in Safari
How to Disable the Pop-Up Blocker in Safari on Your iPhone
Find files you've downloaded on your PC. Download Manager keeps track of pictures, documents, and other files you download from the web. Files you've downloaded are automatically saved in the Downloads folder. This folder is usually located on the drive where Windows is installed (for example, C:\users\your name\downloads).
Change default program for a download - Microsoft Community
Best Android Games 2019. by John Corpuz May 6, 2019, Best Android Puzzle & Word Games Page 10: Best All 11 Mortal Kombat Games Ranked, Worst to Best. by Michael Andronico Apr 27, 2019,
20 Best iPhone / iOS GAMES Ever (2018) - YouTube
Online store
Okay, okay, so maybe the ab selfie isn't exactly a thing. But since people love to take photos of their abs and post them on Instagram, this term should totally exist. You should honestly never post a photo of your abs on your feed. Sure, you might have the most beautiful abs ever and people might love seeing them.
Instagram 101: How to Add More Than 30 Hashtags to Your Posts
How to Set Up and Use a VPN. most VPNs are a far cry from free. Or even from costing $5. buying a VPN is one of the best and easiest ways to guard your web traffic from, well,
Way Is Your Far By On Iphone To Free Up The This Vpn Set A
This is a short video tutorial of how to correctly remove the SIM card from the Palm Centro Smartphone. First thing you will have to do is remove the battery cover on your cell phone. Then, take the battery out. Right there is your SIM card access. You will need to remove the Stylus before
How can I connect my Palm Treo to the Internet? - Ask Dave Taylor
How to see pics you've liked on Instagram - Business Insider
Use Custom Fonts for Messaging on Your iPhone - Gadget Hacks
Thus, even when victim tries to login his Facebook account using correct password, he is not able to login to his Facebook account, thus you can hack Facebook account thanks to Facebook Freezer. Hack Facebook Accounts With Facebook Freezer :-1. Frist a fall Download Facebook Freezer from Here , and to get the password click Here 2.
How to hack Facebook account | Facebook Freezer - Blogger
0 comments:
Post a Comment