How To: Get the Galaxy S5's Ultra Power Saving Mode on Your Note 3
My phablet has incredible battery life, but that doesn't mean I wouldn't like it to last even longer. Unlike the Samsung Galaxy S5, the Note 3 does not come equipped with Ultra Power Saving Mode, which can keep the phone running for another 24 hours with only 10% power remaining.As crazy as it may sound, it works by only keeping on the radios needed to send and receive calls and messages, and using the AMOLED display in grayscale to keep colors from draining the battery. With a rooted S5, you can even take this a step further by turning any app on your phone into a UPSM-compatible one.There's an AMOLED display on the Note 3, so why can't we enjoy UPSM, too? Well, with root, we can. Thanks to developer Aeon Time (aka xperiacle) and his Note3 UPSM-Emergency Mode module for Xposed, we can enjoy UPSM just like the S5 can. Plus, with a paid upgrade, you'll be able to add UPSM compatibility to any app you want, not just the stock apps. Please enable JavaScript to watch this video.
PrerequisitesBefore you begin, make sure you have all of the following requirements met. If you're missing a requirement, just follow the link to find the how-to on getting that done. If it looks like a lot to do, don't worry—it's easier than you may think.Rooted Note 3 Xposed Installer Safestrap Recovery (or TWRP for unlocked bootloaders) Unknown Sources enabled
Firmware & OS RequirementsThis mod is still in development, so the number of Note 3 variants the mod has been tested on is small. The international Note 3 (model SM-N9005) on firmwares ending in NF4, NG2, and NG1 are confirmed working. I got this up and running on my AT&T variant, so other AT&T users should make sure their firmware and OS matches mine (below) before going any further. If you have another variant not mentioned, just make sure you have a backup made with your custom recovery before you install the mod. I can't vouch for it working on your device, so a backup is an absolute must!
Step 1: Backing Up Your PhoneBefore we get to installing this mod, we're going make a nandroid backup of our entire phone. This mod doesn't have an uninstaller, so this is going to be permanent. If anything breaks, we'll use our backup to restore it.In your custom recovery, tap Backup followed by Swipe to Back Up to perform a full backup. Thought not necessary, go ahead and select Reboot System here to boot back into your TouchWiz ROM, because you'll need to be on Android anyway for the next step.
Step 2: Downloading the Xposed ModuleBegin by tapping here to go to xperiacle's XDA post to download the correct module for your device.International users, feel free to download the latest version (currently 3.3), but if you're an AT&T user (model SM-N900A), you'll need to download 1.2, as newer versions do not work and will break your phone.Version 1.2 uses older system files taken from the S5's Ultra Power Saving Mode, and in 3.1, some minor changes were made to make the mod work more closely like on a S5, like the addition of a time indicator for how much longer your phone will run with Ultra Power Saving Mode.Functionality is the same in both versions, so don't think that running the old version means you're missing anything. For a detailed list of changes, refer back to the official XDA thread.If you have a different variant, like I said before, make sure you have a backup, then try the latest version. This mod is a work in progress, so things may break, but having a backup means it's a cinch to get back to where you were.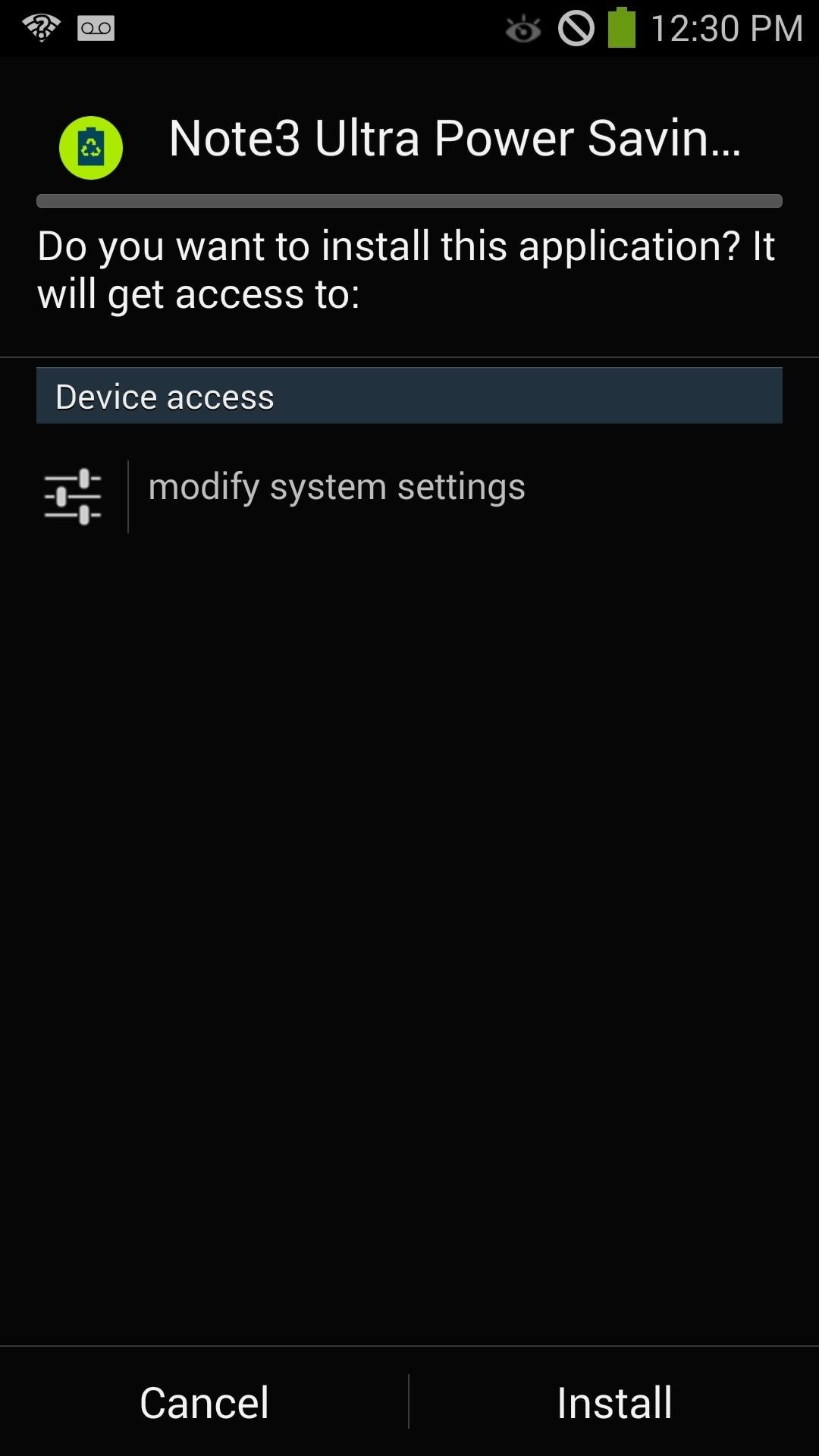
Step 3: Installing the Xposed ModuleOnce your download has finished, go ahead and tap on the APK file to install the module, but do not click open yet when it's done.
Step 4: Activating the Xposed ModuleNow, head into the Xposed Installer app on your device and tap Modules. Next, check the box next to "Note3 Ultra Power Saving Mode," and then reboot your phone to activate the module.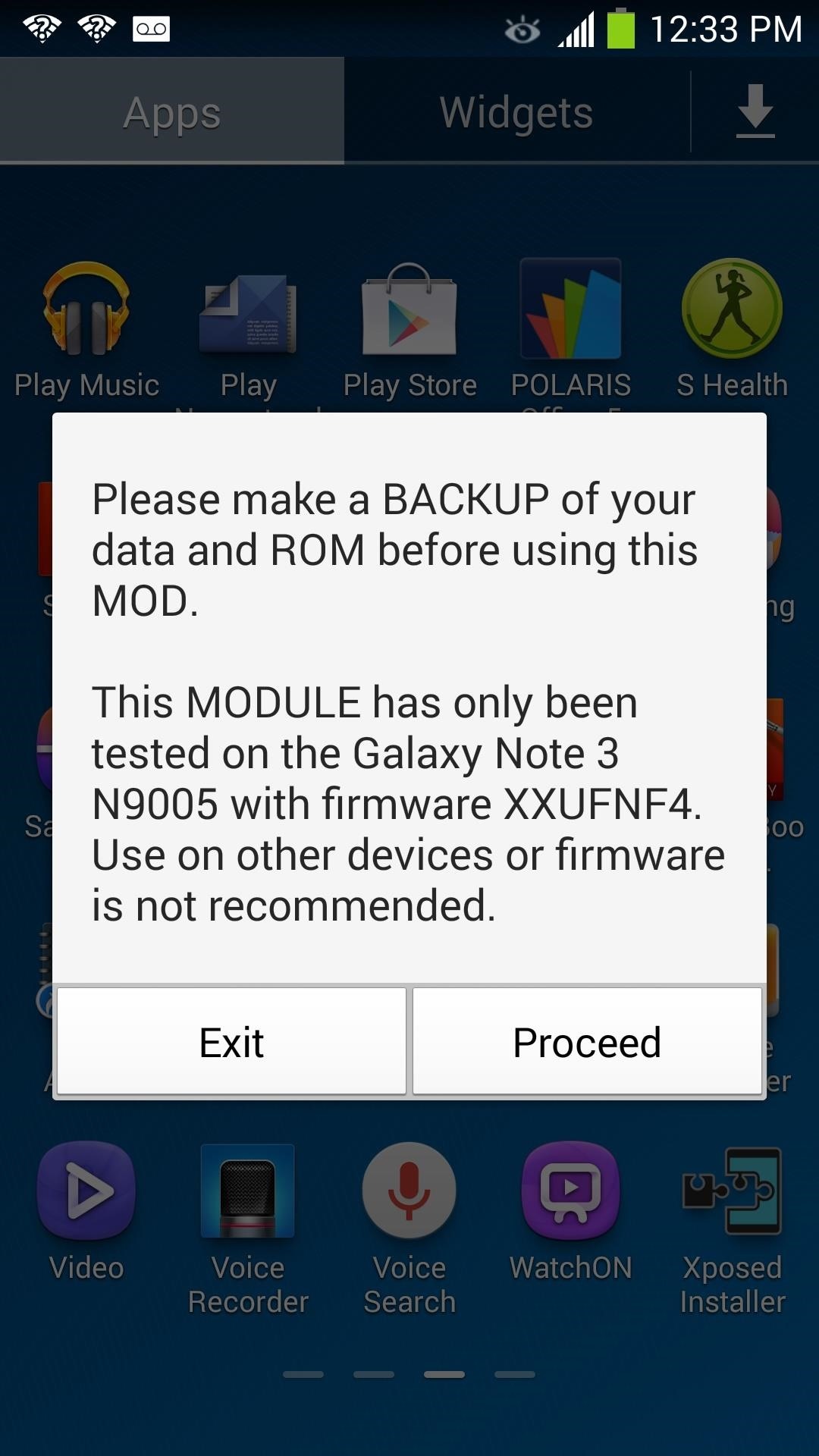
Step 5: Finishing the Setup ProcessWe're almost done with this mod, just a few more steps. Once your phone is booted up again, launch Note3 Ultra Power Saving Mode from the app drawer. A warning will pop up saying to make a backup of your phone—tap Proceed to continue.Next, SuperSU will ask for root permissions, so be sure to grant them. System files needed for Ultra Power Saving Mode will then begin installing on to your Note 3. Once complete, tap OK to reboot.
Step 6: Using Ultra Power Saving ModeUltra Power Saving Mode is now installed on your Galaxy Note 3. To use it, launch Note3 Ultra Power Saving Mode from the app drawer a second time. A new menu will pop up with many options, and here's a rundown of what they do:
Grayscale On/OFFThis option removes all of the color from your screen and will have everything shown in grayscale. The AMOLED screen will only light up the pixels that require color to be shown. What this means is, text and images shown in grayscale will lead to a huge power savings than when shown in full color.
Ultra Power OnThis switches UPSM on. Your screen will switch to grayscale and your phone will switch to the UPSM launcher.
Ultra Power OFFThis switches UPSM off.
Enable UPSM LauncherEnabling this will launch the UPSM launcher, but not enable power saving itself.
Add Apps to UPSMNormally, only the Dialer, Messages, Calculator, Clock, and the Browser are the apps you can launch when you have UPSM enabled, but this option will allow you to add additional apps. This feature is unlockable only with paid pro key, which is currently going for $1.71.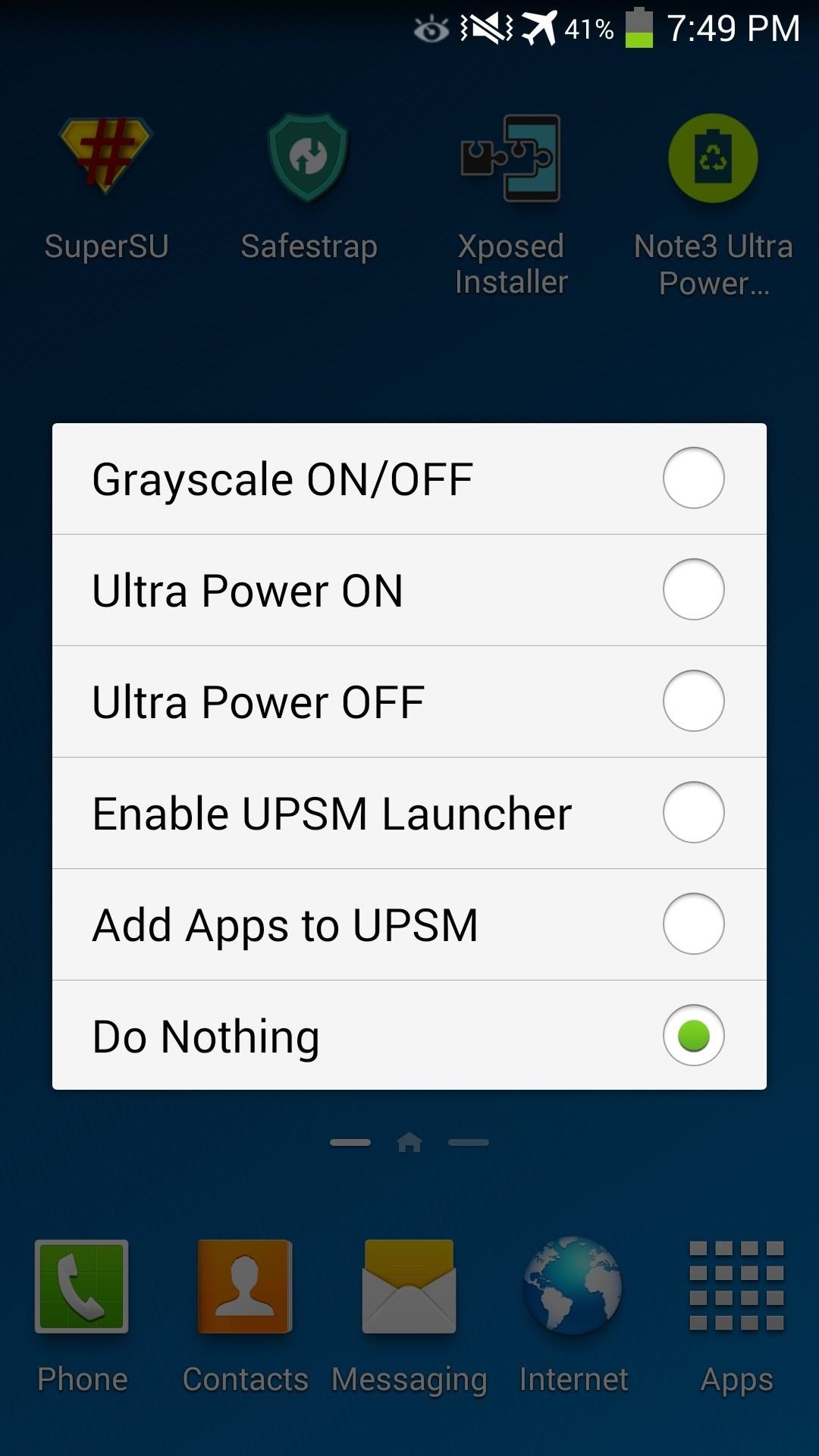
Step 7: Enjoying Prolonged Battery LifeNow that we know what these options do, tap Ultra Power ON to start getting your battery savings. That's all there is to it, and trust me—it's worth it. If you have any questions or concerns about this mod, let me know in the comments section below.
Here we go again, softModders, it's time for another awesome tweak for your iPod, iPhone, or iPod running iOS 7. Have you ever felt like changing your lock screen with a custom text instead of it saying "slide to unlock"? Why shouldn't we be able to edit this? We're not given much freedom as it stands with our Apple devices.
How to Customize the Windows 10 Lock Screen - Gadget Hacks
Once you have set up everything perfectly, copy your text, photo, or video on one device and paste them on your other device. To paste the content, either use Ctrl+V shortcut or just right click and select Paste. On your iOS device, just double tap to reveal Paste button and then tap on it.
How To Cut, Copy And Paste On Apple iPhone 7 And iPhone 7 Plus
Pandora. Pandora is the juggernaut of internet radio. Based on the Music Genome Project, Pandora's promise has always been to deliver you great new music based on the music you already enjoy.Give How to Edit an existing music station on Pandora Radio
How to Customize Your Pandora Radio Station - YouTube
This wikiHow teaches you how to improve the audio quality of a song in Audacity. You can ensure a high-quality product by starting with a high-quality recording, reduce background noise during mastering in Audacity, and set the final track's audio quality when saving the track.
Now that you are on the main screen to calibrate the display, you will be presented with several settings that can be customized to your needs. We will explain each of these below, so you get a better understanding of the effect they have on your monitor.
How to Calibrate the Colors of Your Pixel 2's Display with
The idea of translating in real-time has become quite popular recently, with Google's Pixel Buds integrating the feature. However, their implementation is audio-only. Until recently, you needed to download a frequently-unreliable third party app to translate text using your camera — but that all changes with the Galaxy S9 and Bixby Vision.
How to Use Your Galaxy S9 & Bixby to Translate Languages in
How To: Safely Manage All Your Two-Factor Authentications in Just One Android App How To: Add 2-Step Verification to Uber for Stronger Overall Account Security How To: Transfer Your Authy Account to a New Phone How To: The 5 Best Two-Factor Authentication Apps for iPhone & Android
How to Enable or Disable Two-Factor Authentication on Your
Instagram 101: Take Your Hashtag Game to the Next Level with
How to Use the new features in Apple's Safari 5 web browser
How to Find & Send GIFs from the Message App on iPhone: Updated for 2018 In this tip, we'll go over how to search for and send an iMessages GIF. You won't need a GIF app or anything extra, and it's fun and easy; let's get started!
How to Send Animated GIF in iPhone Messages App
I haven't been hit with any ads on my machine, but it's probably due to the fact that I log in locally, not with a Microsoft account. Windows 10 has you log in via a Microsoft account by default (you can change that if you want), and there are a couple easy steps for you to take to get rid of any future lock screen ads if you'd like to continue logging in with your Microsoft account.
How to Enable or Disable Wallet app on Lock Screen iPhone:iOS
Touch anywhere on the screen to take a photo, even while recording video. Hold your finger down to shoot photos continuously. Swipe for quick access to settings like flash, HDR, panorama, and slow-motion.
How To: Get the Pixel's Feature-Packed Google Camera App on
How To: Enable True Stereo Sound on Your Galaxy S5 How To: 5 Ways to Improve the Bluetooth Experience on Your Samsung Galaxy News: 5 Relatively Hidden Galaxy S9 Features You Should Know About How To: Improve Bluetooth Audio on Your Galaxy S9 with Custom Codecs
How to Personalize Sound Quality for Headphones on Your
0 comments:
Post a Comment