Notes 101: How to Undo Typing, Sketch Strokes, Deletions & More on Your iPhone
Many of us use the Notes app to jot things down in a hurry. Most of the time, that's no big deal. However, the faster the typing, the higher the chance of error. If you happen to make a typo, or if you accidentally delete that chart you worked so hard on, there's an easy way to undo the changes.This method works across iOS, so don't think it's solely limited to just your Notes app. You can apply the following steps to most other apps and situations you and your iPhone face. It will even help you undo an undo (or, better put, redo). Just follow our guide below to stop worrying about those little, inevitable mistakes.Don't Miss: How to Pin Important Notes to the Top of Folders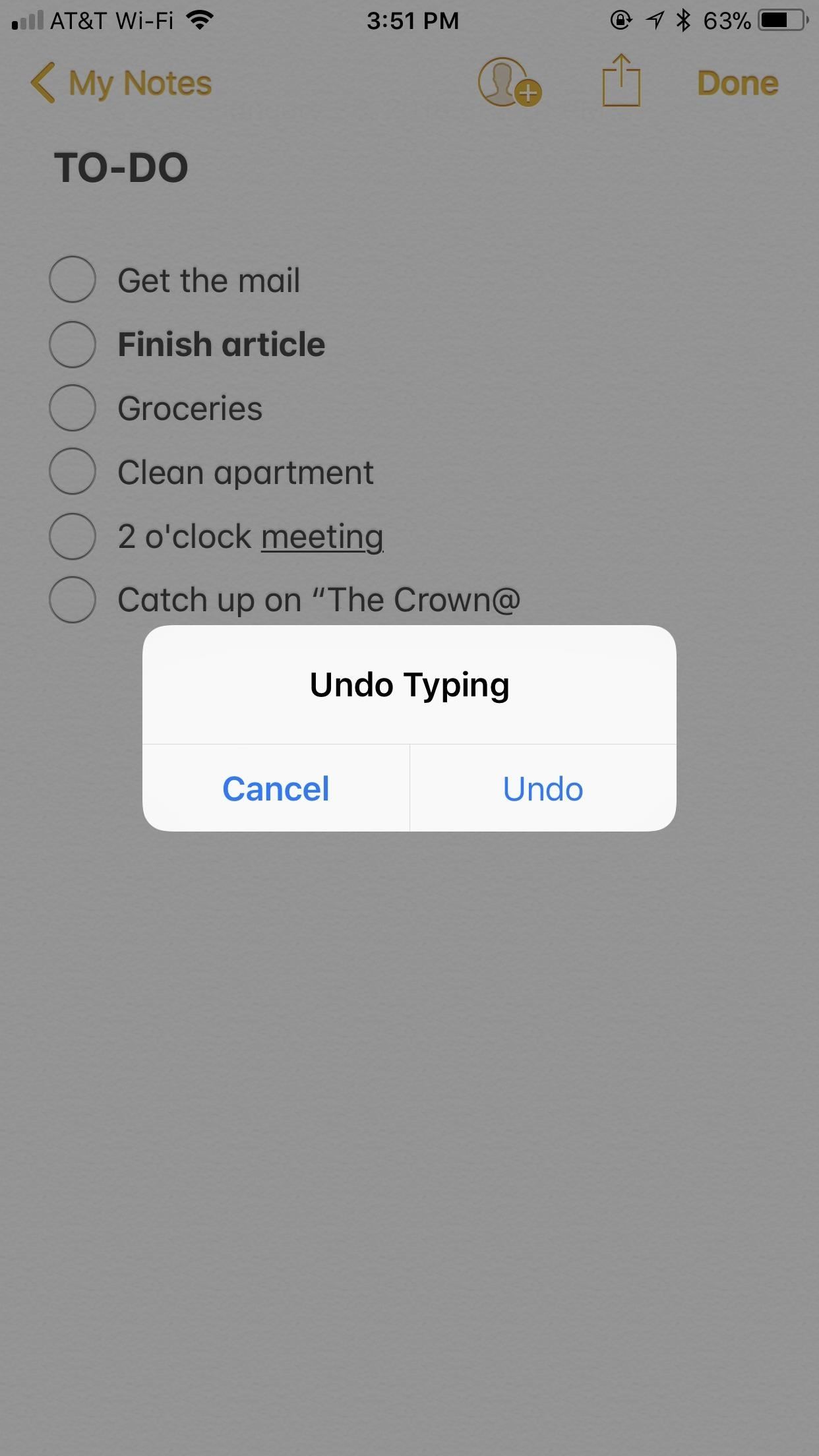
1. Undo Written Text, Added Pics, Accidental Deletions, Etc.Undoing something you wrote or added involves the same process as undoing something you deleted. No one would blame you if you didn't know how to perform either action since there is no visible undo button for text or deletions in the Notes app. Instead, you need to do something a little less obvious — shake your iPhone.It may sound silly, but in iOS, the way of undoing things when there is no undo button present is to shake your iPhone. You don't need to shake it much — just give it a quick flick. After a moment, a popup will appear titled Undo Typing. Tap "Undo," and your actions will be reversed.If shaking does not work, open your Settings app, then navigate to General –> Accessibility –> Shake to Undo, and make sure the slider is toggled on.Let's say you made a typo in your writing, but you don't want to hit backspace to fix it. Simply give your iPhone a quick flick, tap "Undo" when prompted, and your last recorded text (which could be longer than just one word or character) will be undone. Repeat as many times as necessary to get back to your desired edit. Likewise, if you accidentally delete a sketch, photo, video, chart, or even text, you can perform the same action to get it back. Flick your iPhone, tap "Undo," and voilà — your deletion has returned.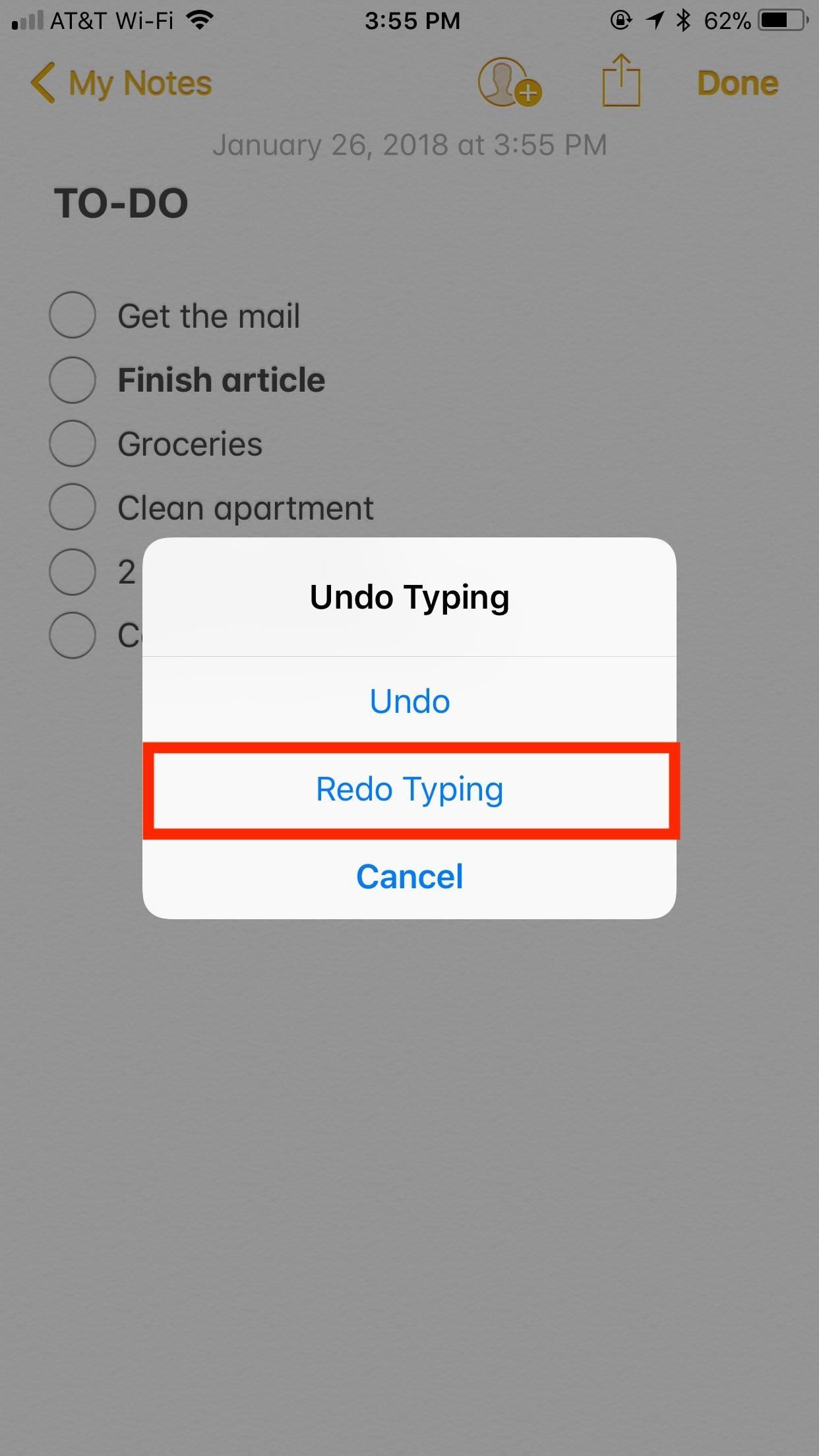
2. Redo Things You Accidentally UndidOf course, sometimes we make a mistake in even undoing something. Let's say you went too far when undoing and ended up erasing more text than intended or didn't mean to get rid of a photo or video. The answer? Flick your iPhone again. However, this time, instead of tapping "Undo," tap "Redo Typing." Your last undo will be undone, either restoring your content or erasing it, whatever your intention.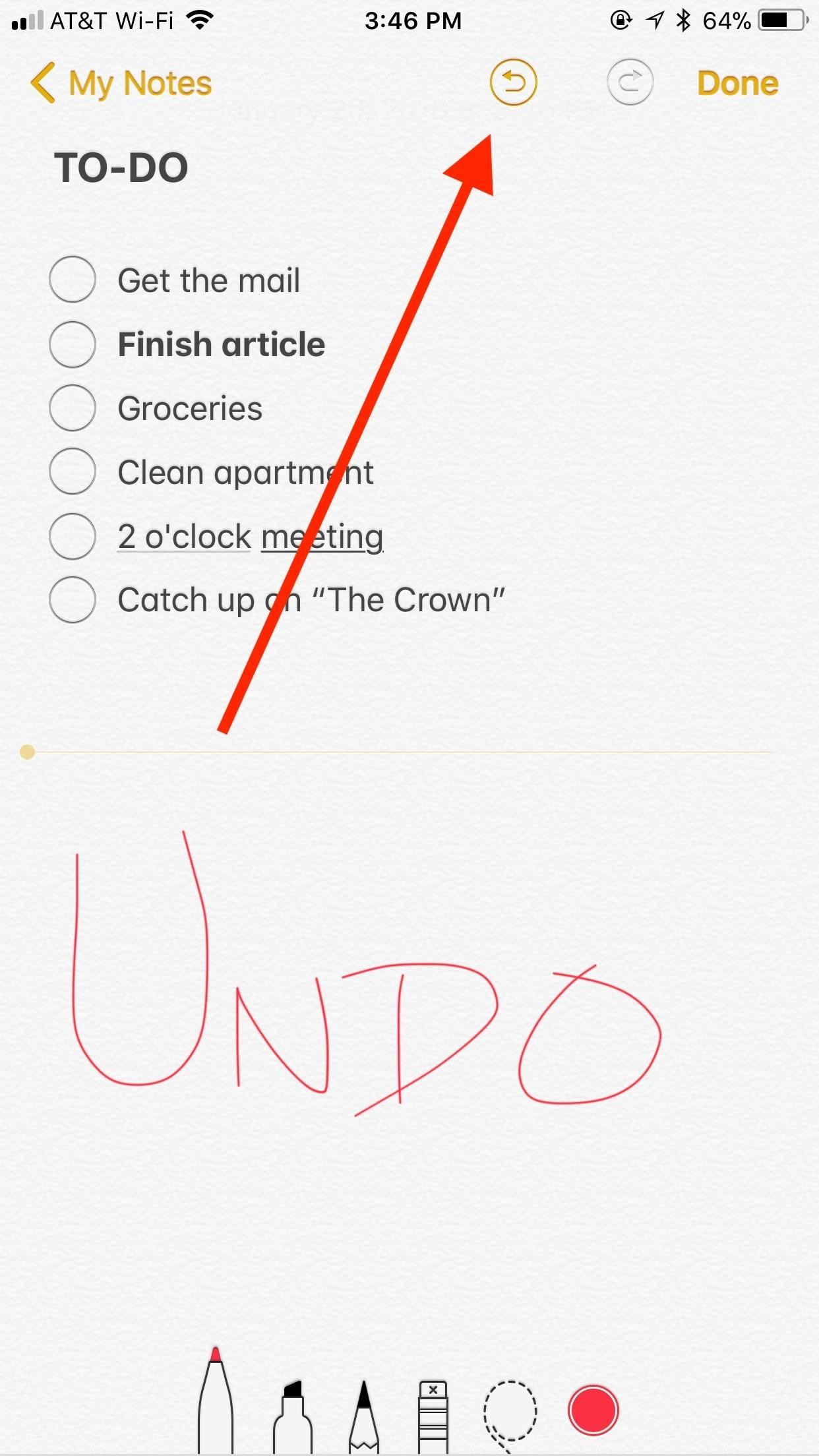
3. Undo & Redo More Easily in SketchesWhile undo buttons do not appear in normal use in Notes, the same can't be said when drawing or writing by hand. When you tap the marker icon and activate sketching, either as an in-line sketch or sketch attachment, the first difference you can see, among others, are the undo buttons at the top of the display.These buttons act exactly as you'd imagine — tap the left to undo a stroke and the right to redo. If you make an error when drawing or you accidentally delete something using the eraser tool, simply tap the left undo button as many times as necessary. On the flipside, if you realize you didn't want to undo something after all or you undo one too many times, hit the redo button to restore that last stroke. Of course, you can use the same shake-to-undo method found with the rest of Notes (and iOS) if you prefer. Just shake your iPhone, and tap "Undo" on the Undo Stroke prompt for in-line sketches. If you're in a sketch attachment, it will also specify the type of stroke (Pen, Marker, Pencil, or Eraser). When you need to undo an undo, shake again and tap "Redo Stroke."Shaking doesn't work as well inside sketches, so you're better off just using the dedicated buttons to undo and redo strokes.Don't Miss: How to Access the Notes App Directly from the Lock Screen in iOS 11Follow Gadget Hacks on Facebook, Twitter, YouTube, and Flipboard Follow WonderHowTo on Facebook, Twitter, Pinterest, and Flipboard
Cover image and screenshots by Jake Peterson/Gadget Hacks
Okay, so you got lured into the idea of hacking a Facebook account?INDY/LIFE Newsletter. This Retro-Styled Game Lets You Shoot Projectiles from One Device to Another; Is There Any Easy Way to Spy a Person Another way for learning how to hack. Do you want to live a good life thought its
You Can Play the New Westworld Mobile Game on Your iPhone
In this video, i will show you how to set up and play your favorite retro games on the Nvidia shield android tv using RetroArch. RetroArch Web Page - https:/
[Guide+Video] How to Play PC Games on Android - XDA Forums
How to Make Yourself the Star of PSY's Gangnam - Internet
News: Google's New App Fixes Everything Annoying About Apple's Live Photos News: Thanks to Google, iPhone Users Can Finally Pick a New Frame for Their Live Photos News: Amazon to Refund $70 Million Worth of In-App Purchases by Kids How To: Purchased Apps Not Showing Up in the App Store? Here's How You Fix It in iOS 7
Turn Burst Photos into Videos, Animated GIFs - iOS & iPhone
Samsung Vibrant Hacks - How to USB Tether Your Samsung Vibrant! Posted on July 28, 2010 by max For those of you wondering if you can ever tether your Samsung Vibrant as a 3G USB modem, you can using the hidden "Samsung Kies" feature, which allows you to use your Samsung Vibrant as a 3G USB modem.
How to Install a free WiFi tethering application on a Samsung
In Android, is it possible to block apps from accessing the Internet? Many apps will often connect to remote servers in the background, including Google's own apps or system services. Over time this can eat away at a user's data limit set by a mobile carrier.
How do I unfriend or remove a friend? | Facebook Help Center
AT&T, Verizon, and T-Mobile announce plans to stop selling your location data to outside companies amid growing pressure from federal lawmakers Meira Gebel Jan. 11, 2019, 12:08 PM
AT&T, Verizon and T-Mobile offering help to Ohio tornado victims
FREE LIVE TV Kodi add-on How to install Free Live Tv 100% safe & legal Kodi add-on guide Free Live TV is powerful Kodi add-on that has been adding new channels to its repertoire steadily since it was released. Add-on community support group for Free Live Tv can be found on Twitter, which you should follow, to keep on top of updates and news.
Kodi 101: How to Get Free Live TV Legally « Smartphones
Whenever you change your Facebook Profile Picture, everyone is notified and most like it this way. But if you want to discreetly Facebook Profile Picture without notifying anyone of your Facebook
Update Facebook profile picture without notifying friends
How To: Easily Root Your Nexus 7 Tablet Running Android 4.3 Jelly Bean (Windows Guide) How To: Get Android 5.0 Lollipop on Your Nexus Today How To: Keep Root, Custom Recovery, & Disabled Encryption When Updating Your Nexus 6
[Official support] BREAKING: Samsung Galaxy S10e/S10/S10
Adobe Premiere Clip is a free mobile app that makes it fast and simple to transform clips into beautifully edited videos. Lightweight yet feature-rich, Premiere Clip enables you to make videos where your media is-on your mobile device or iPad. Adobe magic makes your videos look and sound great, bringing Hollywood quality to your fingertips.
How to Edit Videos on Your Smartphone Automatically Using
0 comments:
Post a Comment