How To: Add Widgets Directly to Your iPhone's Home Screen
Although widgets were finally introduced in iOS 8, they weren't exactly the widgets we were expecting, i.e., the ones seen on Android home screens. Don't get me wrong, they're still very useful in the Notification Center, since they can be accessed with a quick pull-down from any screen, but there are some widgets that would work better right on the home screen.Well, as long as you have a jailbroken iOS 8 device, you can add widgets to the home screen on your iPad, iPhone, or iPod touch. In this guide, I'll show you how to do it, while highlighting a very cool, transparent weather widget. Please enable JavaScript to watch this video.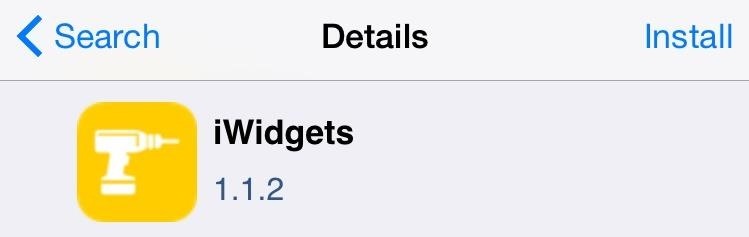
Step 1: Install iWidgetsHead over to your Cydia app to search for and install iWidgets by developer Eldwin in the ModMyi repo. This free tweak enables the ability to place widgets on the home screen of your device. Make sure to restart your springboard, if necessary, before trying to add any widgets. Although version 1.1.2 works flawlessly for me, there are newer versions of this tweak that have enhanced iOS 8 support , but they'll have to be manually installed, which isn't very difficult to do. Grab the latest version on your computer to get started, then follow our installation guide for the how-to.
Step 2: Apply WidgetsIn order to apply a widget to the home screen, just touch and hold on an empty area; after a second, the iWidgets page will appear. iWidgets comes with two widgets by default, AnalogClock and Calendar, so just tap on one to apply it.To move your widget around, just tap and hold on it to enter editing mode like you would an application. Unfortunately you can't resize the widgets, but you can place them anywhere you'd like.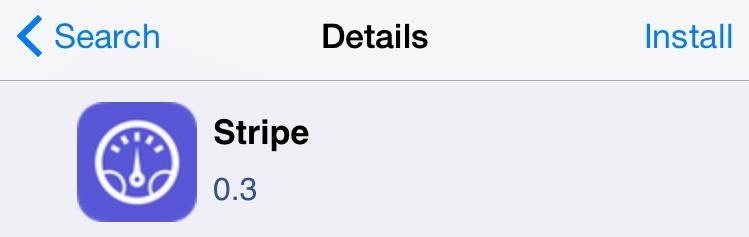
A Better Weather WidgetThe default widgets provided by iWidgets are a little underwhelming, so let's show you a great-looking weather widget you can try out. Head into Cydia once more to install Stripe from developer __ifox__. Restart your springboard if necessary. Now just touch and hold on your home screen again to apply it. Before actually applying the widget, you'll be given some options to help customize it, including a WOEID number, which will help provide accurate weather information. If you don't like Stripe or the default iWidget widgets, there are plenty more by other devs that are compatible. Just search for "iWidget" in Cydia to see some other options, and if you find a really cool one, make sure to share it with us!
On an iPhone 6s and later, press deeply on an app icon to quickly check the weather, stocks, and see other information, all from your Home screen. Tap Add Widget to add the app to Today View. Here are some apps that you can add to widgets:
The ability to choose which widgets appear on your iPhone was introduced with iOS 9 and expanded upon in the subsequent releases of iOS 10 and 11. In this article, I'll show you how to add and remove widgets on an iPhone so you only receive widget information from your favorite apps.
How To Use the New iOS 10 Lock Screen and Widgets | Popular
How to Add the Hidden Weather Widget to Your iOS 12 Lock Screen. The first thing that you'll have to do is to make sure that the Weather app has access to your location at all times so that it
How to use widgets on iPhone and iPad | iMore
In this video, I show you how to add a widget to your Android phone's or tablet's home screen. I cover doing it on Android 4.0 and up and on 2.3 and below. I also show how to resize widgets on
How to Add the Secret Weather Widget to Your iPhone's Lock
How To Use the New iOS 10 Lock Screen and Widgets. If you don't like pressing the home button to unlock your iPhone or iPad, you can return it to the way it used to be. This will pull up a
How To Add Widgets To Your Home Screen (for Android) - YouTube
Ever since iOS 8, you could add widgets on your iPhone using the "Edit" menu on the Today view page, but there's an easier and faster way to get widgets set up for viewing via a right swipe on the lock screen, a swipe right from the first home screen page, and a swipe down from center top everywhere
How To: Add widgets from your iPhone's Home Screen in iOS 10
Widgets have been made much more functional in iOS 10. Most stock apps now have widgets and third-party apps are quickly jumping on the widget bandwagon as well. With widgets finally getting their deserved appreciation, it is possible to add widgets from your iPhone's Home Screen in iOS 10.
How To Add And Remove Widgets On An iPhone: The Simple Guide!
Although widgets were finally introduced in iOS 8, they weren't exactly the widgets we were expecting, i.e., the ones seen on Android home screens. Don't get me wrong, they're still very useful in the Notification Center, since they can be accessed with a quick pull-down from any screen, but there are some widgets that would work better right on the home screen.
The Easiest Way to Add Widgets to the Today View on Your
You can get to your widgets from three different screens on your iPhone or iPad, so they're always within reach. The first two screens are your Lock screen and your Home screen. After waking up your iPhone or iPad's display or unlocking your device, simply swipe to the right to view your widgets. The third screen is the Notification Center.
How to add a widget to your iPhone, iPad's Lock or Home screen
Add Widgets Directly to Your iPhone's Home Screen « iOS
How to remove a widget from your iPhone, iPad's Lock or Home screen To remove a certain widget from your iPhone or iPad's Lock or Home screen you will follow the same process as you did to add
Use widgets on your iPhone, iPad, and iPod touch - Apple Support
0 comments:
Post a Comment