How To: Add a Google Cast Button to Your Quick Settings Tiles on Any Phone No Root Needed
Android's Quick Settings menu gives you easy access to certain actions from any screen, but the tiles available are largely dependent on your phone's OEM skin. For instance, the Google Cast button that can cast your entire screen has been exclusive to Nexus and Pixel devices, even though other phones have the requisite software to use it. Fortunately, there's a way to add it on any device running Nougat or higher.This Google Cast tile lets you mirror your phone's screen onto another device such as a TV, and all it takes in terms of hardware is a Chromecast or Google Cast-enabled device like an Android TV. Most media apps have built-in Google Cast support, but a few still don't — in these cases, the Google Cast tile will let you cast your entire screen using the Quick Settings. Luckily, there is an app that adds the Google Cast tile to any device, and it doesn't even require root.
Step 1: Install Nougat / Oreo Quick SettingsFirst, head to the Play Store and install the Nougat / Oreo Quick Settings app. This app allows you to add tiles to your Quick Settings as long as you are running Android 7.0 Nougat (or a newer version of Android).Install Nougat / Oreo Quick Settings for free from the Google Play Store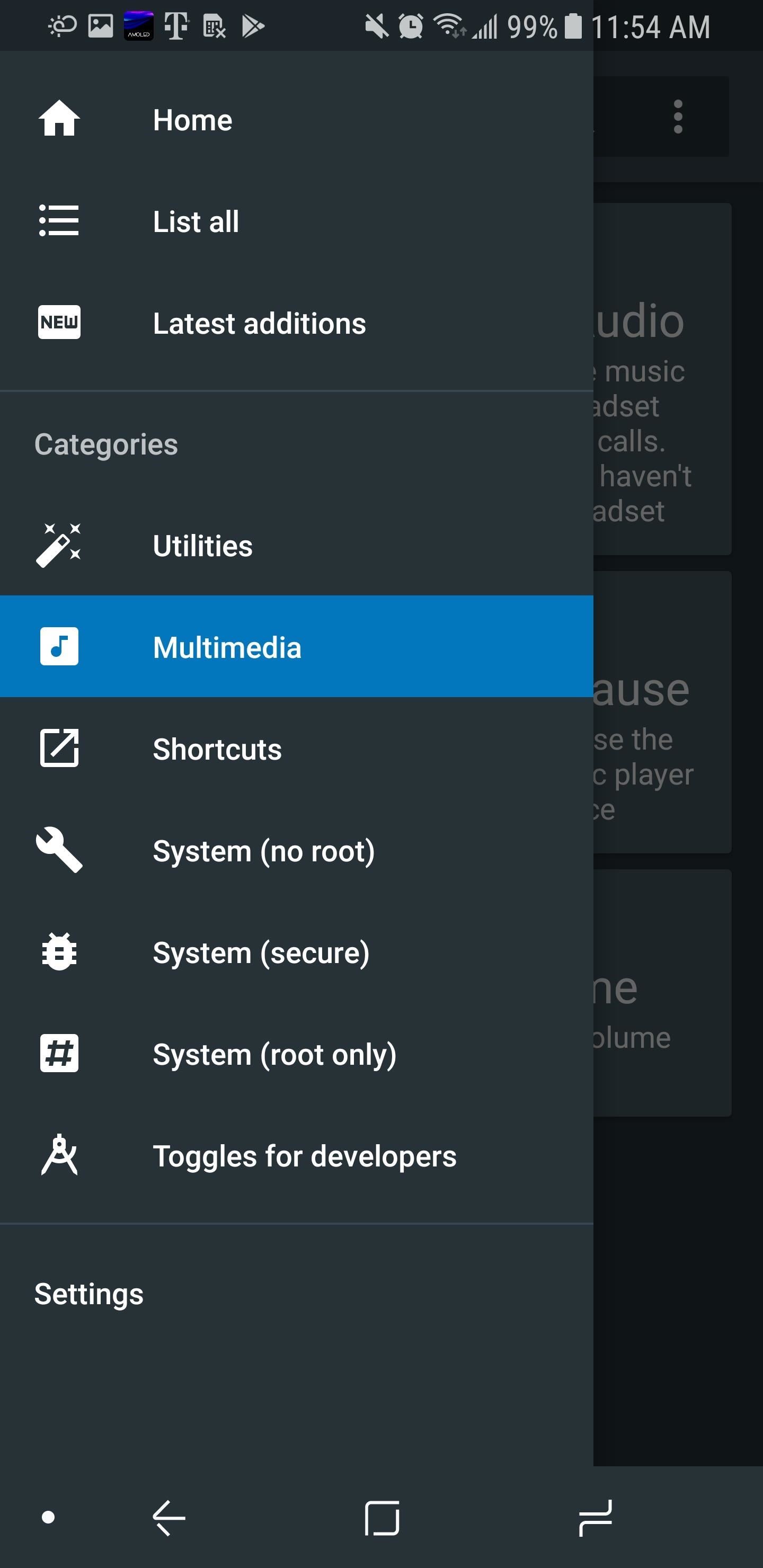
Step 2: Enable the Cast TileOnce installed, open the app and select the hamburger menu in the upper-left corner, then choose "Multimedia". You will be presented with a list of media-centric tiles that you can add to your Quick Settings. Select "Cast" and choose "Enable toggle," then tap "OK" on the popup to activate the tile.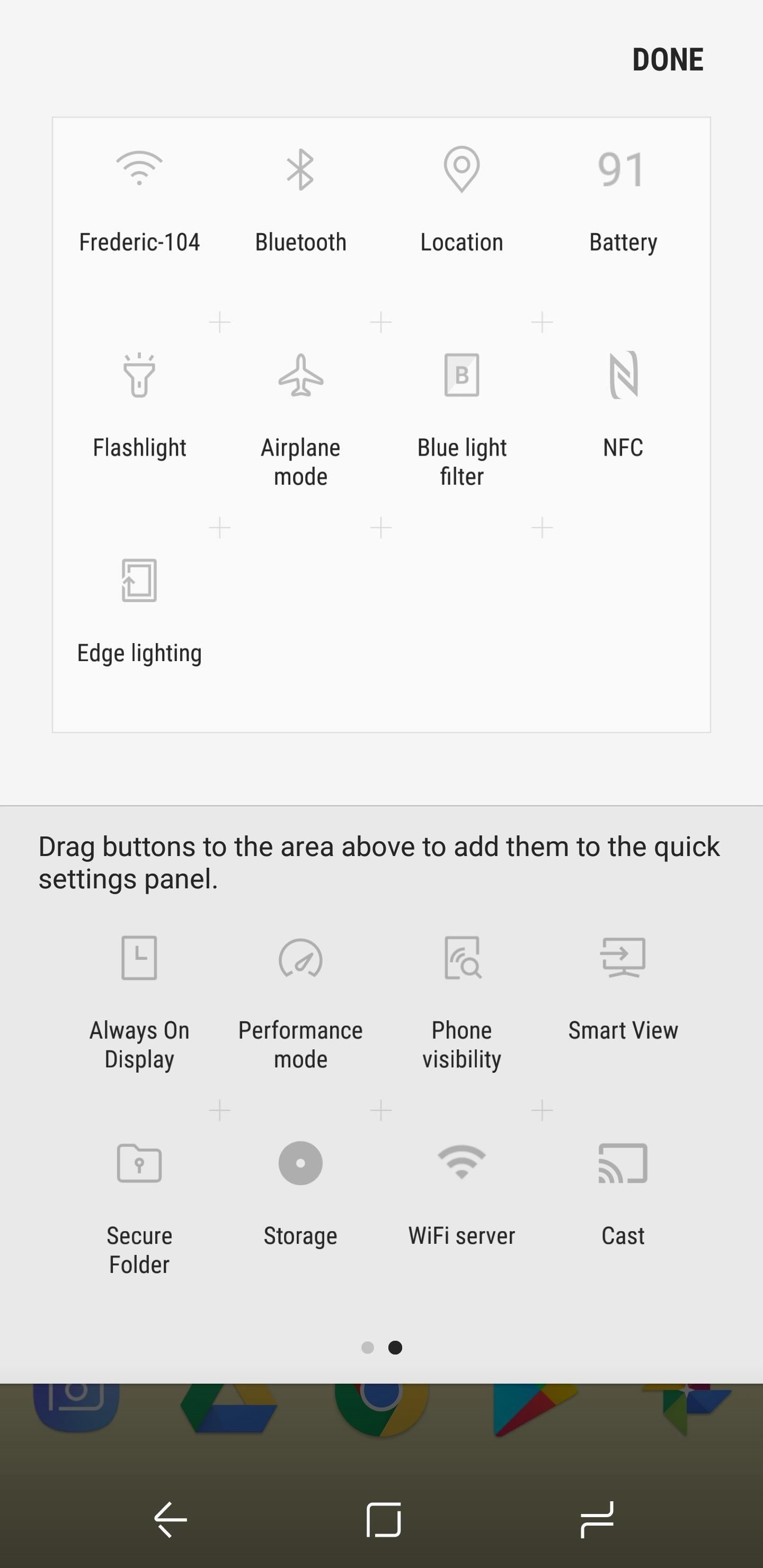
Step 3: Add the Cast Tile to Your Quick Settings MenuNow when you open your Quick Settings menu by swiping down from the top of any screen, you will not see the tile — this is because you need to add it first. Depending on your OEM skin, the process of adding the tile may vary.To start, swipe down twice from the top of any screen to fully expand your Quick Settings menu. From here, look for a three-dot menu button, a pencil icon, or an "Edit" button. It may be in the top-right next to the gear icon or towards the bottom-right. Once you've found this button, tap it to open edit mode.From here, you'll see your active Quick Settings tiles at the top with a list of inactive icons beneath them. You may have to scroll down a bit, but find the new "Cast" tile in the lower area, which looks like a TV with the Wi-Fi logo in one corner. Once you've found the tile, long-press it, then drag it up to the top portion of this menu where your active Quick Settings tiles were. From there, tap "Done" or "Save," then you'll have Google Cast tile in your Quick Settings menu.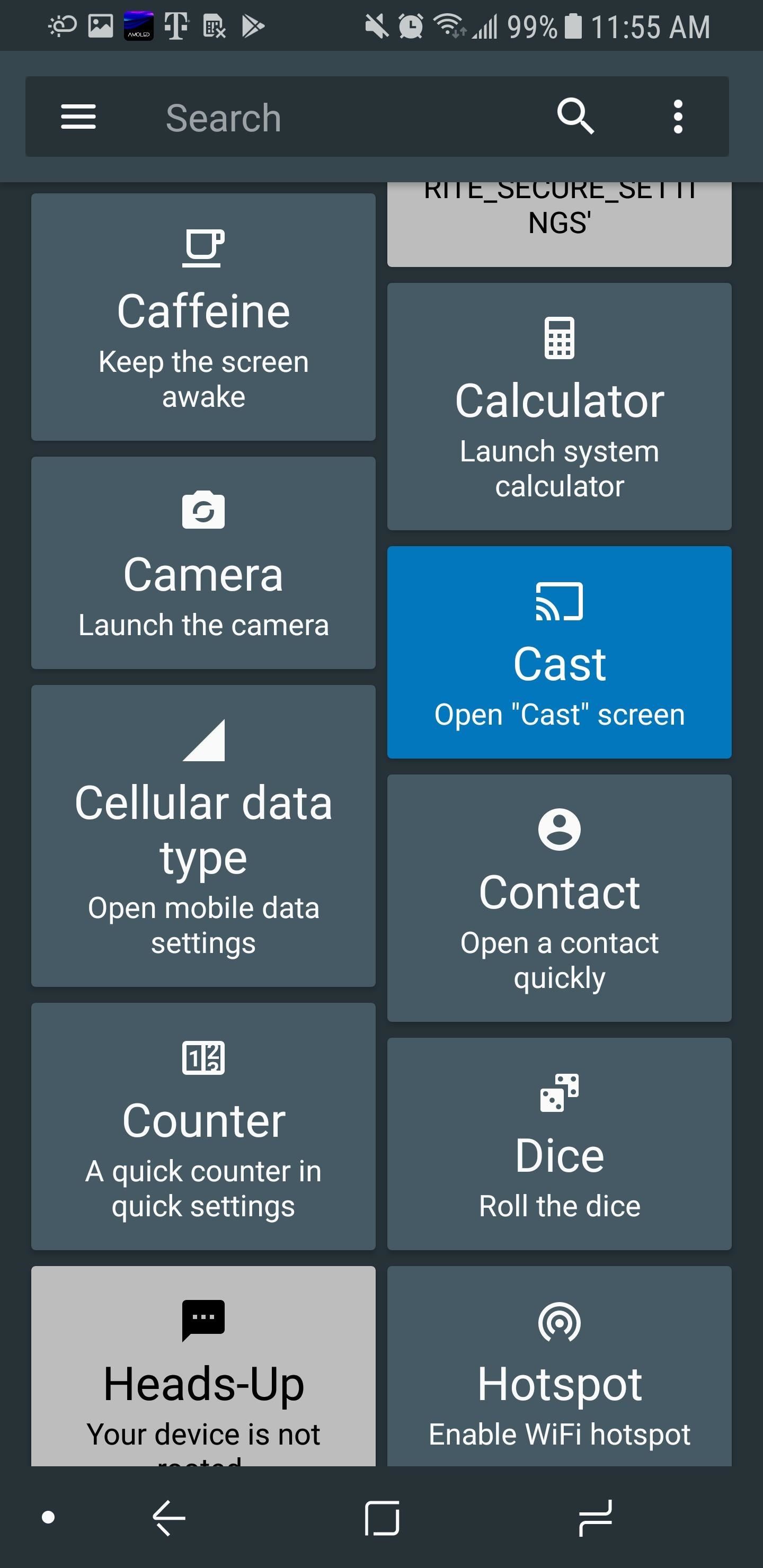
Step 4: Add Additional Tiles (Optional)This app isn't just about the Cast tile — it has a large list of shortcuts that can also be added to your Quick Settings menu. Only two categories of tiles require root access, with the rest available to any device running Android 7.0 or higher. The screenshots below show some of the available tiles, and you can find these by browsing the various sections in the app's hamburger menu. For a suggestion of other tiles to add, I recommend the "Caffeine" tile under Utilities. Adding it is as simple as repeating Steps 2 and 3 above, and when it's enabled, you can keep your screen on indefinitely by tapping the tile, regardless of the automatic screen timeout you choose in Settings. I cannot tell you how useful this feature has been for me. Another great one is the "Battery" tile under Utilities. Unfortunately, not all skins come with a tile that shows battery level, so this is a perfect replacement if your phone doesn't have such a tile already. I find it useful as a quick way to enter the battery menu to see my current screen on time.
Step 5: Cast Your Screen from the Quick Settings MenuFrom now on, whenever you need to cast something on your screen — say, for instance, an app that doesn't natively support Google Cast like Amazon Video — just open your Quick Settings menu by swiping down from the top of any screen. From there, tap the Cast tile, then select your Chromecast or Google Cast-compatible device from the list. With the Cast tile, you can easily mirror your display no matter what app you're using. Some apps (such as many TV providers' apps) specifically block Google Cast, so this won't get around that. However, for many apps in which the developers didn't think to add casting features, this is a perfect way to view your smartphone's content on another device. What tiles did you add to your Quick Settings? Let us know in the comments below.Don't Miss: How to Use Android Instant AppsFollow Gadget Hacks on Facebook, Twitter, Google+, YouTube, and Instagram Follow WonderHowTo on Facebook, Twitter, Pinterest, and Google+
Cover image and screenshots by Jon Knight/Gadget Hacks
Savvy riders know how to get around price fluctuations and avoid peak times to spend less on their way around town. Below are a few of their favorite tips for avoiding Uber surge pricing. 1. Time Your Uber Right. Kevin Adkins from Kenmore Law Group in Los
How to Get Around Uber Surge Pricing - Thrillist
Ranked: The 4 Best Phones for Music Lovers — Under $400
Third-party Apple Watch apps aren't truly apps — they're iPhone app extensions. As such, when you download an iPhone app with an Apple Watch component, that app will by default automatically install to your watch. Here's how to prevent that from happening, add new apps, and delete apps you no
How to remove apps from Apple Watch - idownloadblog.com
Windows 10 is the most cloud-oriented version of Windows to date—yet, while this means you get some nifty new features, it also means some of your personal data is being shared with Microsoft's servers. Don't Miss: 45+ Tips & Tricks You Need to Know for Windows 10
10 things to disable in Windows 10 - CNET
How To: Move the Obtrusive Volume Indicator Box to Your
After six months with Google's Project Fi, I'd switch to it if I could about your data use, Google will actually refund you the money for any unused data. that while I did save money on Fi
Prepare to transfer your number to Google Fi - Google Fi Help
Simply named The Sims Mobile, the new game is available for both iOS and Android, although at the moment, it is going through something of a soft launch - it is only available to those in Brazil. A free game with elements that will incorporate an aspect of social gaming, The Sims Mobile is based on The Sims 4 "legacy challenge," which had
The Sims MOBILE APP | How To INSTALL on PC & ANDROID Tutorial
How To: The Best Way to Wipe Data & Completely Delete Your Data on Android How To: Make Your Android Auto-Wipe Your Data When Stolen How To: Root Your LG V20 (US Variant) How To: Find Your Missing Android Phone, Wipe It Clean, Disable USB, Capture Thief Selfies, & More
Track Down a Stolen Mobile Phone / Can I Hack Down Android
To get effects on Snapchat, you might consider using lenses (i.e. face effects), applying filters, trying the face-swapping feature, adding typed text, decorating with stickers or emoji, or using the drawing feature. Experiment with different options, have fun, and see what you can come up with!
How to Get Sense 6 from the HTC One M8 on Your Nexus 5
Mac Remote for Android allows you to remotely control your Mac with your Android device. It uses Wi-Fi connectivity and is extremely easy to use, only requiring that you know your Mac's IP addres which logs you into the app.
How To: Fix Bootloops Caused by Magisk Modules Without
Guide on how to install Android 8.0 Oreo on Any Android phone without struggling. Here, We have added the ROM's of different devices. So, you can choose the firmware update file according to your device and Install Oreo on it.
Nexus 6P Rooting - XDA-Developers Android Forums
Using online The Sims Mobile Cheats is the fastest & easiest way to get unlimited SimCash & Simoleons in the game without spending a real cash. Working Up-to-date really easy to use Sims Mobile Hack fully optimized for iOS and android.
The Sims™ Mobile - Apps on Google Play
You can now play Snake while watching the video. This trick only works in YouTube's new player, which is only available for videos that don't include annotations or ads. It's limited to the videos played on YouTube's site and it doesn't work for embedded videos. Here's an example of video you can use to play Snake.
YouTube Easter Egg: Play "Snake" Game While Watching a Video
The first thing I do when I get a new phone is ditch the USB cable. At least, when it comes to data transfer. My brand new HTC One came with a USB cord that feels sturdy, but like any other cable, it will eventually fall apart from overuse.
Microsoft OneDrive - Access files anywhere. Create docs with
0 comments:
Post a Comment