Google Photos 101: How to Make Your Own GIFs Out of Pictures You've Taken
You really can't beat Google Photos. Not only does it give you free unlimited cloud storage and let you search for almost any object in one of your pictures, but it also packs a few powerful editing tools. Among these is a dead-simple way to create your own animated GIFs out of any set of pictures.The GIF maker in Google Photos doesn't have many jazzy features. You can't add text, nor can you use custom transitions or even add video clips to your animation. But what it can do is combine a series of still photos into an easily-shareable GIF in just a few seconds. Even better, this works exactly the same regardless of whether you're using an Android or an iPhone.Don't Miss: How to Use Google Lens in Google Photos to Save Contacts Quickly
Step 1: Plan Your GIFThis first step is critical. Google Photos doesn't let you change the time of individual frames in your GIF, nor does it really let you tweak anything during the creation process. As such, you'll need to plan ahead — unless, of course, you're okay with a GIF comprised of random photos flashing by with no particular connection.To be clear, you can make a GIF out of any set of photos. But a good-looking GIF requires some forethought.The best way to get a great GIF is to take a set of pictures in fairly rapid succession. Don't hit the shutter button as fast as you can because the GIF frames each occupy one second. Instead, take pictures roughly one second apart to time them with the frames of the GIF you'll create. And perhaps most importantly, stay stationary while you're taking the entire set so that the perspective doesn't jump around.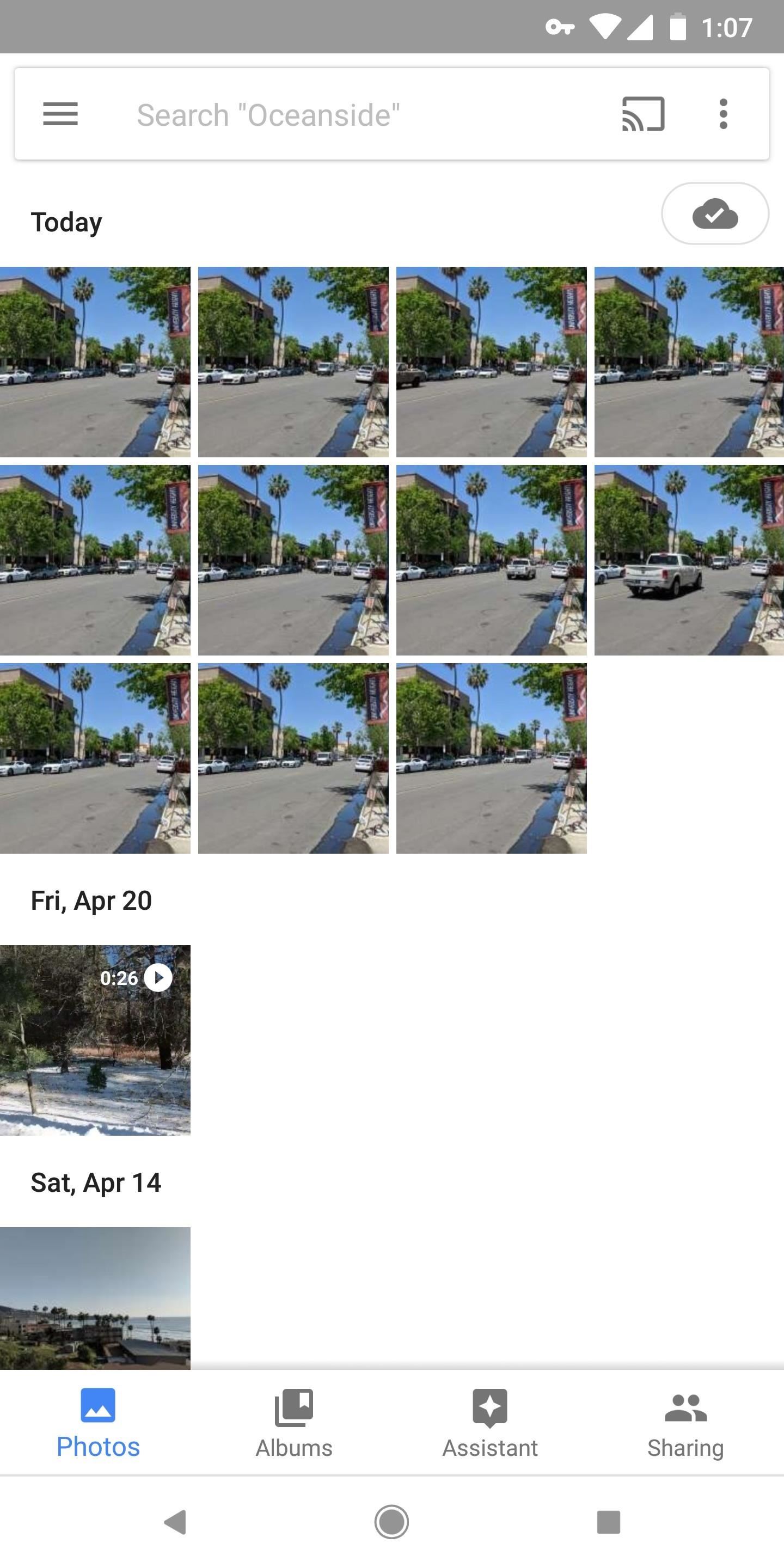
Step 2: Select Photos to Add to Your GIFWhen you have your photos ready, the next step is really simple — just batch-select all of the pictures that you'd like to add as frames in your GIF. Keep in mind that the order you select the images in matters. The first image you select will be the first frame in your GIF, the second will be the second, and so on.This is a great time to try out Google Photos' cool batch-selection gesture if you're not familiar with it. It works a lot like drawing a selection box around multiple items with your mouse on a computer. Just long-press the first image, then drag your finger (without picking it up) until all of the images in your sequence are selected.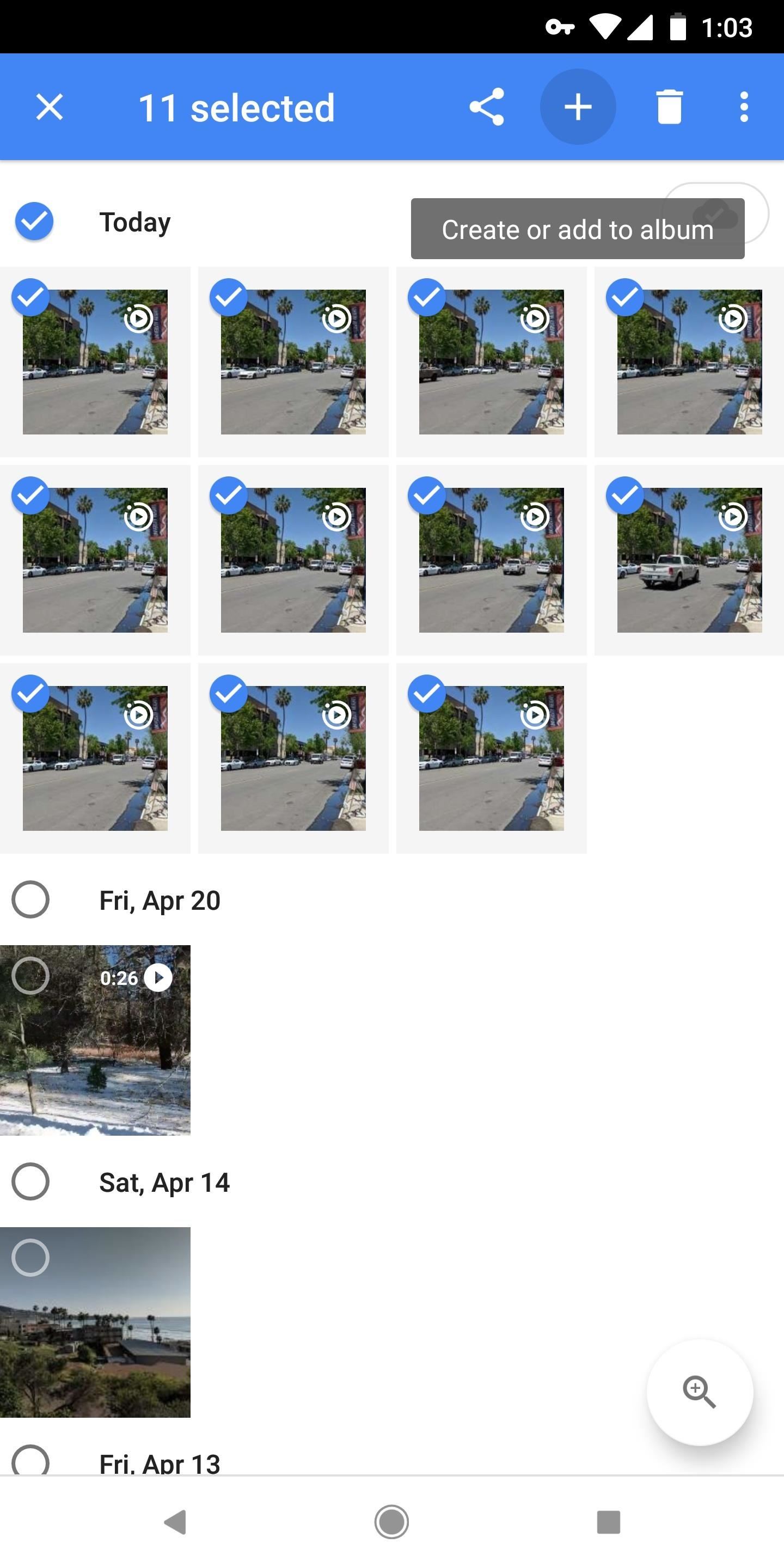
Step 3: Create Your GIFWith your pictures selected, tap the + button at the top of the screen, then a menu will emerge. Select "Animation" from this menu, then wait a few moments while your GIF is created. When it's done, you'll be greeted by your GIF, where you can easily share it using the share button at the bottom of the screen. The end result is actually quite nice. Google applies a little image stabilization where it can, and the GIF loops endlessly like it should (none of that three times and out stuff you'll see with other GIF makers). The quality is decent and the file size is minimal, so it's a super-shareable GIF of your own creation! GIF I created entirely in Google Photos. Image by Dallas Thomas/Gadget Hacks If you don't mind, we'd love to see some of your own Google Photos GIF creations. Take a second to drop a link to your favorite GIF in the comment section below!Don't Miss: Google Photos Waiting for Wi-Fi? Here's the FixFollow Gadget Hacks on Facebook, Twitter, YouTube, and Flipboard Follow WonderHowTo on Facebook, Twitter, Pinterest, and Flipboard
Cover image and screenshots by Dallas Thomas/Gadget Hacks
Add notes to email threads in Gmail and Inbox. - Store Notes in YOUR OWN Google Drive - 100% Free and Open Source - Add Note to Calendar - Show Note Abstract in Email Summary Page - Support both Chrome and Firefox - Support Multiple Gmail Accounts - Support Sharing to Mobile Devices (https://mobilecrm.io) - No Gmail OAuth Permission Required!
How To: Disable App Icon Badges & Unread Counts on Your Galaxy S10 How To: Remove Any Status Bar Icon on Your Galaxy S10 — No Root Needed News: Everything You Need to Know About the Galaxy S10 & S10+ How To: The Safest Way to Disable All Bloatware on Your Galaxy S8 or S8+
The Safest Way to Disable All Bloatware on Your Galaxy S8 or
Apple's latest iPhone cycles have been very expensive, which means that friends and family members who own the iPhone are unlikely to lose extra money on cool accessories and mobile devices - but this is where you come in. . 1 Apple AirPods . Yes, every iPhone model comes with a pair of Apple EarPods that are suitable for most things.
7 must-have gifts for iPhone lovers and Apple fans | Macworld
There should be an icon flashing between the camera and the video symbol on your profile picture. Hit that and choose whether you want to take a video or upload one. More on Facebook
How To Make Your Facebook Profile Picture Into A Looping
digg.com/video/facebook-video-profile-picture-how-do-i
Facebook has a new feature for some users that lets them turn their profile picture into a GIF and Wired is here to show you how to do it. Go forth and animate! How To Make Your Facebook Profile Picture Into A Looping Video - Digg
How To - Make your Facebook profile picture a video - YouTube
How To: Bulk Install Apps on a New HTC One App Data on Your HTC One or Other Android Device Device Can Help Save Lives While You Sleep:
These 4 Apps Can Help Cure Your Smartphone Addiction
There's no doubt that Apple showed off some very cool new features, but some of the stuff that they teased may be perhaps even more useful, and there's going to be a lot more in iOS 13 and
5 Features You Need to Try in iOS 11 - NBC News
When you are using the computer and you need to send information fast to someone on the go, try sending him an email to their phone. The recipient does not even have to have email synced to their phone to receive it--your email is received as a text message.
How to Send an email from computer to cellphone « Smartphones
How to Use Your Favorites List on Your iPhone - dummies
Samsung to soon offer a new Cardinal Red color for the Galaxy S10 The render that rumor was based on was fake but it appears that Samsung did have a red color up its sleeve for the 2019 flagship. New renders have appeared online today suggesting that Samsung will soon offer a new Cardinal Red color for the Galaxy S10 and Galaxy S10+.
Samsung Galaxy S9, Galaxy S9+ spotted in Burgundy Red color
Turn it into a motion-sensing security camera with freeware application Yawcam. All you need is a webcam to get started, but after spending a little time in the Yawcam settings you can set
How to Turn Your Webcam Into a Streaming, Motion-Detecting
Option 2: Install Adobe Flash Player and FireFox. Open the Settings menu. Select Security (or Applications, on older Android OS versions). Select Unknown Sources to enable it (tap OK to confirm) Download Adobe Flash Player for Android 4.x (For other Android versions, e.g. 3.x and below, see the list of Flash Player versions and scroll down to
How To Install Flash Player On Nexus 5 - Pcnexus
0 comments:
Post a Comment