How To: Record Your iPad or iPhone Screen Without Jailbreaking
If you're running iOS 10 or lower, there is no built-in way to make a screen recording on an iPad, iPhone, or iPod touch directly from the device, but that doesn't mean there isn't a way to record your screen at all.Occasionally, there will be an app in the iOS App Store that offers screen recording, like Vidyo, but Apple removes them just as quickly as they pop up. There was also a hack that let you sideload a screen recording app on iOS, but it doesn't currently work in iOS 9. Besides that, there are a few jailbreak apps, but the safest way is to just use your Mac.There are third-party Mac apps for recording your iOS device's screen, like Reflector, but Apple introduced a native way to record an iPad, iPhone, or iPod touch's screen in Mac OS X Yosemite for free — as long as the device has iOS 8 or higher.Don't Miss: How to Record Your iPhone's Screen with Audio in iOS 11 — No Jailbreak or Computer NeededSo whether you just need to share a video of some Settings tweaks for your grandmother in another state, or want to capture some awesome gameplay footage that you'd like to upload to YouTube, here's how it's done.
RequirementsIn order to record the screen on your iPad, iPhone, or iPod touch, make sure to meet these requirements before moving on.iPad, iPhone, or iPod touch with a Lightning port iOS 8 or higher Mac running OS X Yosemite (10.10) or higher QuickTime Player 10.4 or higher USB-to-Lightning cable Note that this will not work with QuickTime 7 Pro, only the version that comes preinstalled in OS X Yosemite or higher.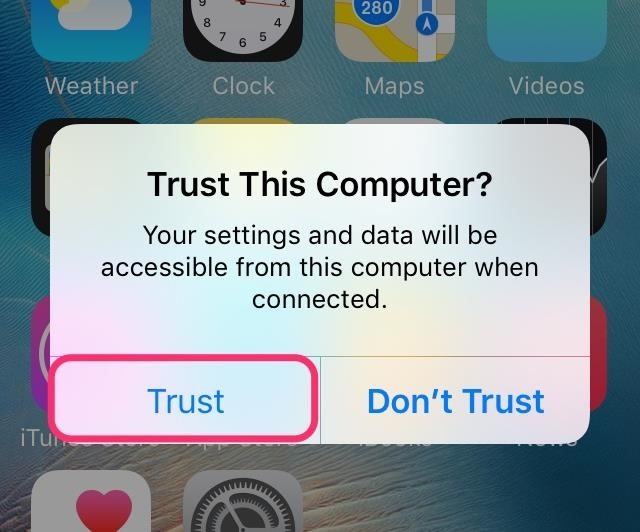
Step 1: Connect Your iOS Device to Your MacConnect your iPad, iPhone, or iPod touch to your Mac using your USB-to-Lightning cable. Depending on if you've connected your iOS device to your computer before or not, you might get an alert on your iPhone asking if you want to "Trust This Computer?"—just tap on Trust.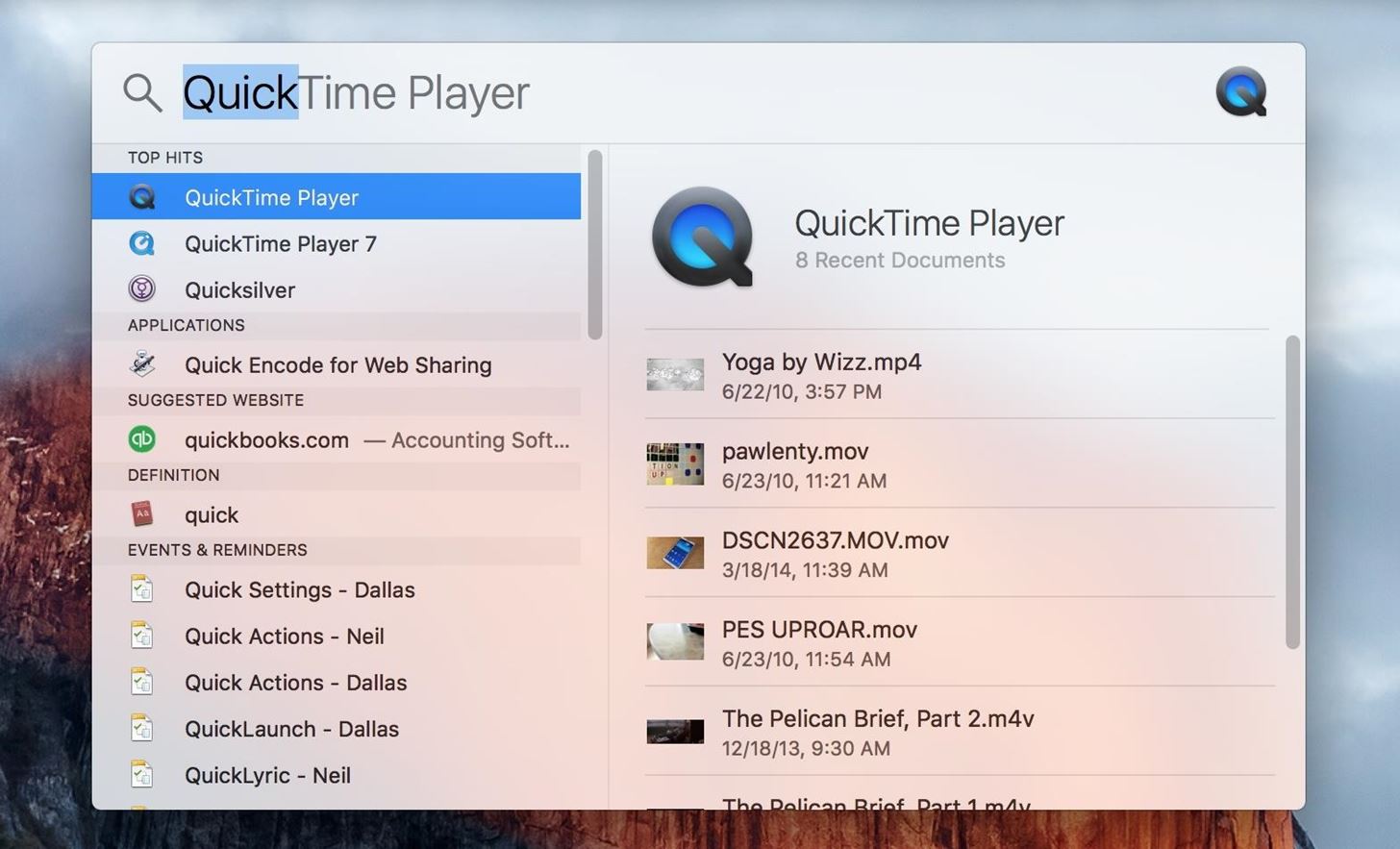
Step 2: Launch QuickTime PlayerQuickTime Player is the dark magician that is responsible for recording your iOS device's screen. The fastest way to summon QuickTime Player is via Spotlight; click on the magnifying glass icon in the menu bar or use the Command + Spacebar keyboard shortcut, then type in "QuickTime" and hit Enter or double-click on QuickTime Player. (You can also find QuickTime Player in your Applications folder.)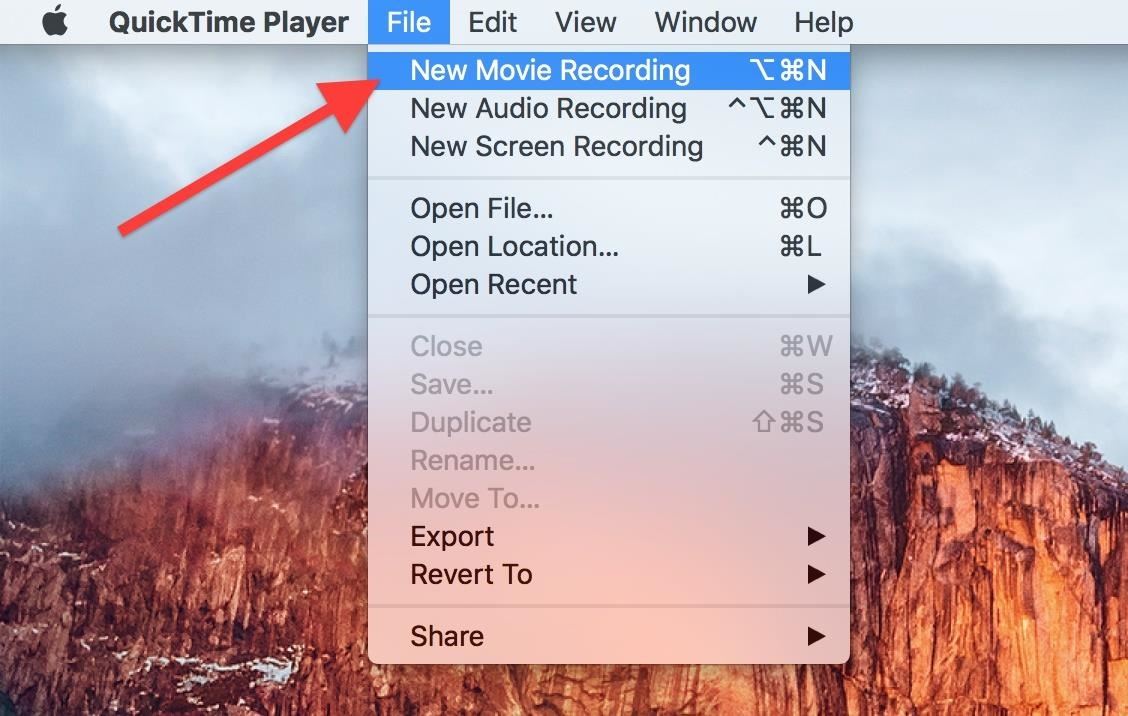
Step 3: Set Your OptionsGo to File in the menu bar and choose the New Movie Recording option, or use the Alt + Command + N keyboard shortcut. Now the Movie Recording screen should pop up, which should also activate your Mac's built-in FaceTime camera—just ignore that for now.On the right side of the red Record button, click the downward-facing arrow to bring up the options. From this menu, choose iPhone (or whichever iOS device you have connected) in the Camera section. As you can see, you also have the option of narrating or recording from your iPhone's microphone as well as from your Mac's built-in Mic or another microphone input. Plus, you can choose between High or Maximum quality.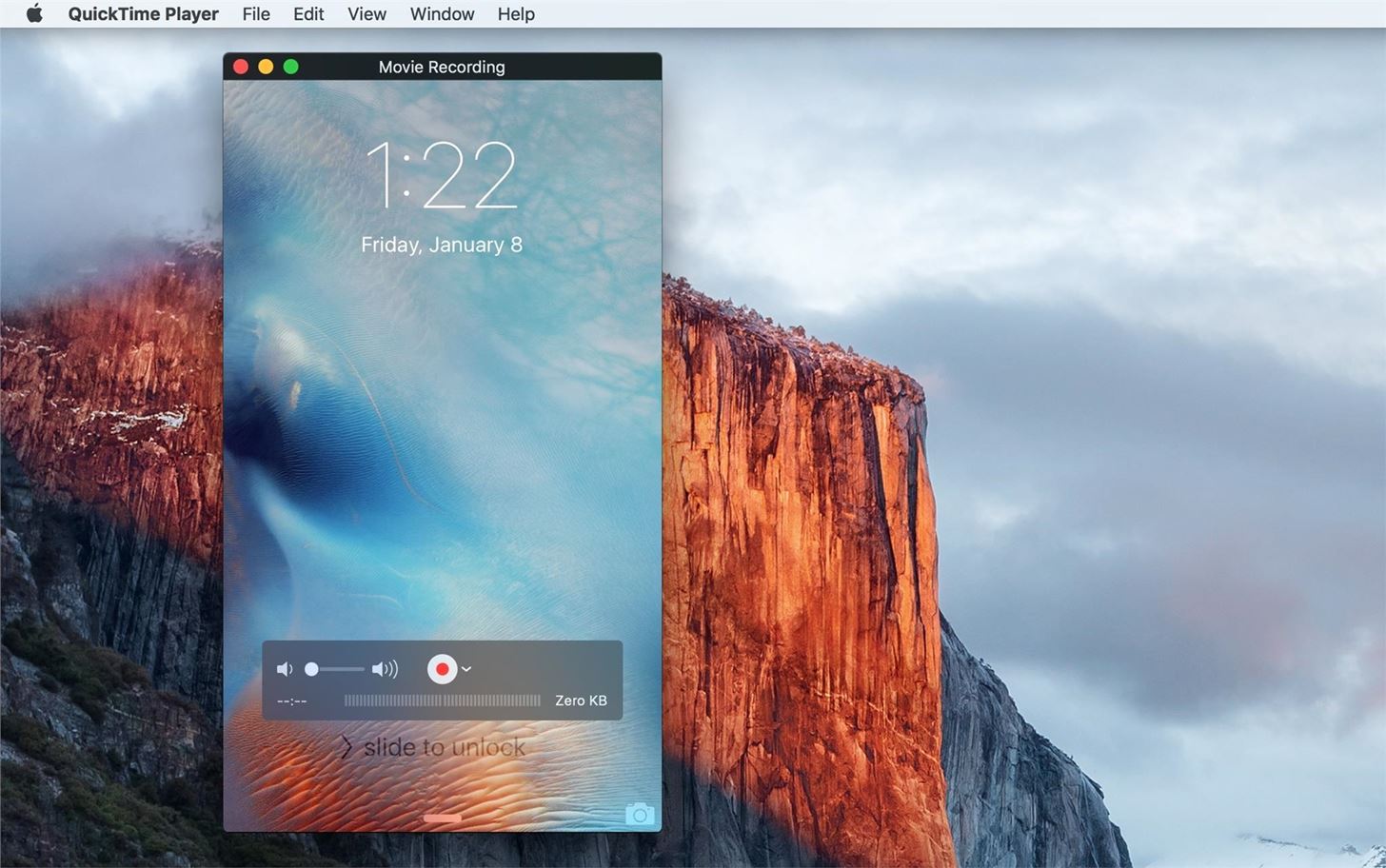
Step 4: Record Your ScreenYou should now see your iPhone's screen on your Mac's desktop. All that's left for you to do is to hit that nice red record button and the show is on. QuickTime will detect rotation, so as you rotate your device's orientation, the recording will adjust accordingly. The actual recording is almost live, meaning that there is a slight lag between touching your iOS device's screen and it showing up in QuickTime. For the most part, the delay is almost negligible, though if you're recording a heavy duty 3D-intensive game, results might be less than optimal, especially if you're trying to make a voiceover.If your iOS device falls asleep for any reason, the recording will be paused, and once you wake the device back up, recording will resume.
What You Can't Change on the RecordingIf you haven't already noticed, the time listed on-screen in the recording will always be 9:41 AM, but all other times (on the lock screen, Notification Center, etc. will be their normal times). If you're curious as to why it's 9:41 AM and not another time, check out the reason.Also, you will also have a full signal strength indicator (no matter what your true cellular signal strength is), a full Wi-Fi icon (even if you have Wi-Fi disabled), a fully charged "green" battery, and the connected Lightning symbol.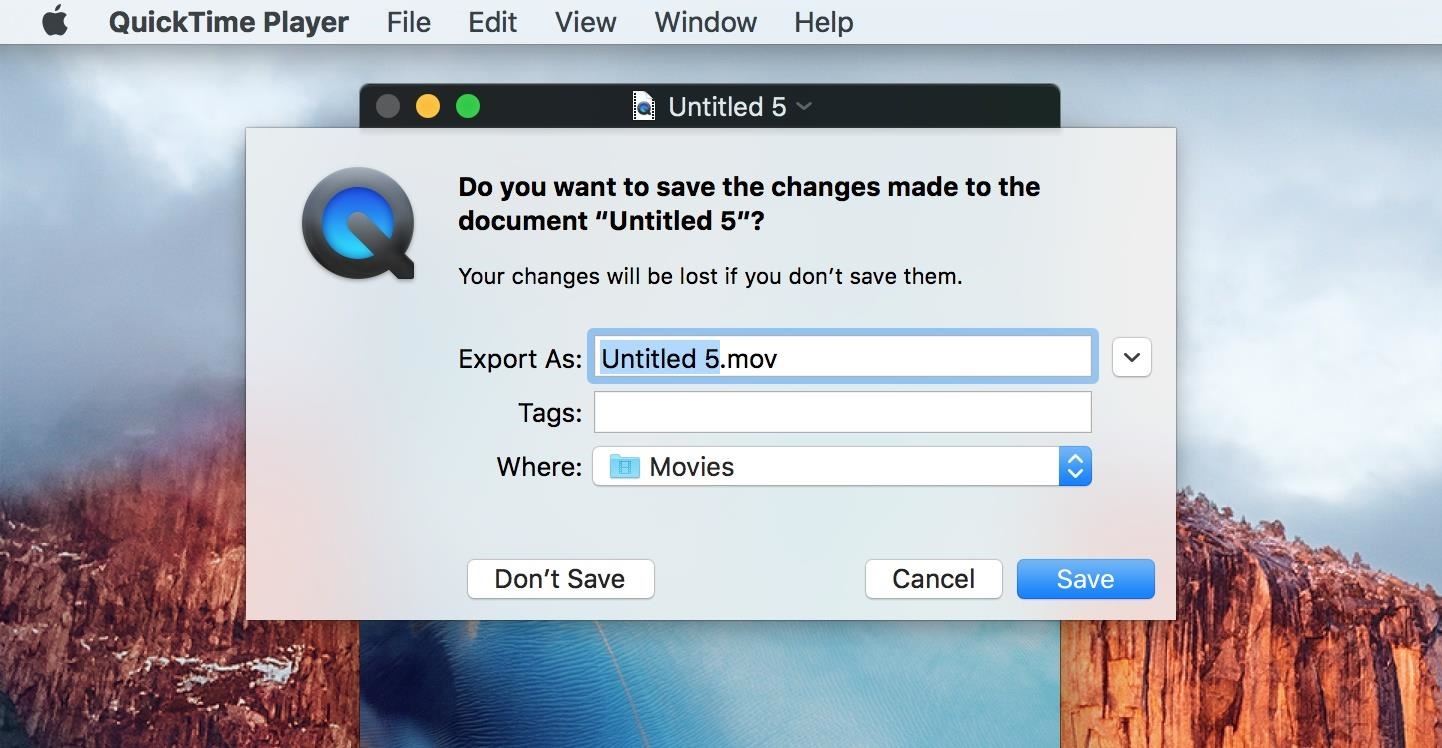
Step 5: Stop & Save RecordingWhen you want to stop recording, hover over the QuickTime recording window to unhide the controls, then click on the stop button. QuickTime Player now shows you what you recorded, and if you like what you see, you can go ahead and save it as a .mov file—select File -> Save from the menu bar, use the Command + S keyboard shortcut, or click on the red X to close the window. The file will be saved in the directory you had selected, and will be saved in the original dimensions of your iOS device's screen resolution. For instance, for an iPhone 6 Plus, it would be 1080 x 1920 pixels.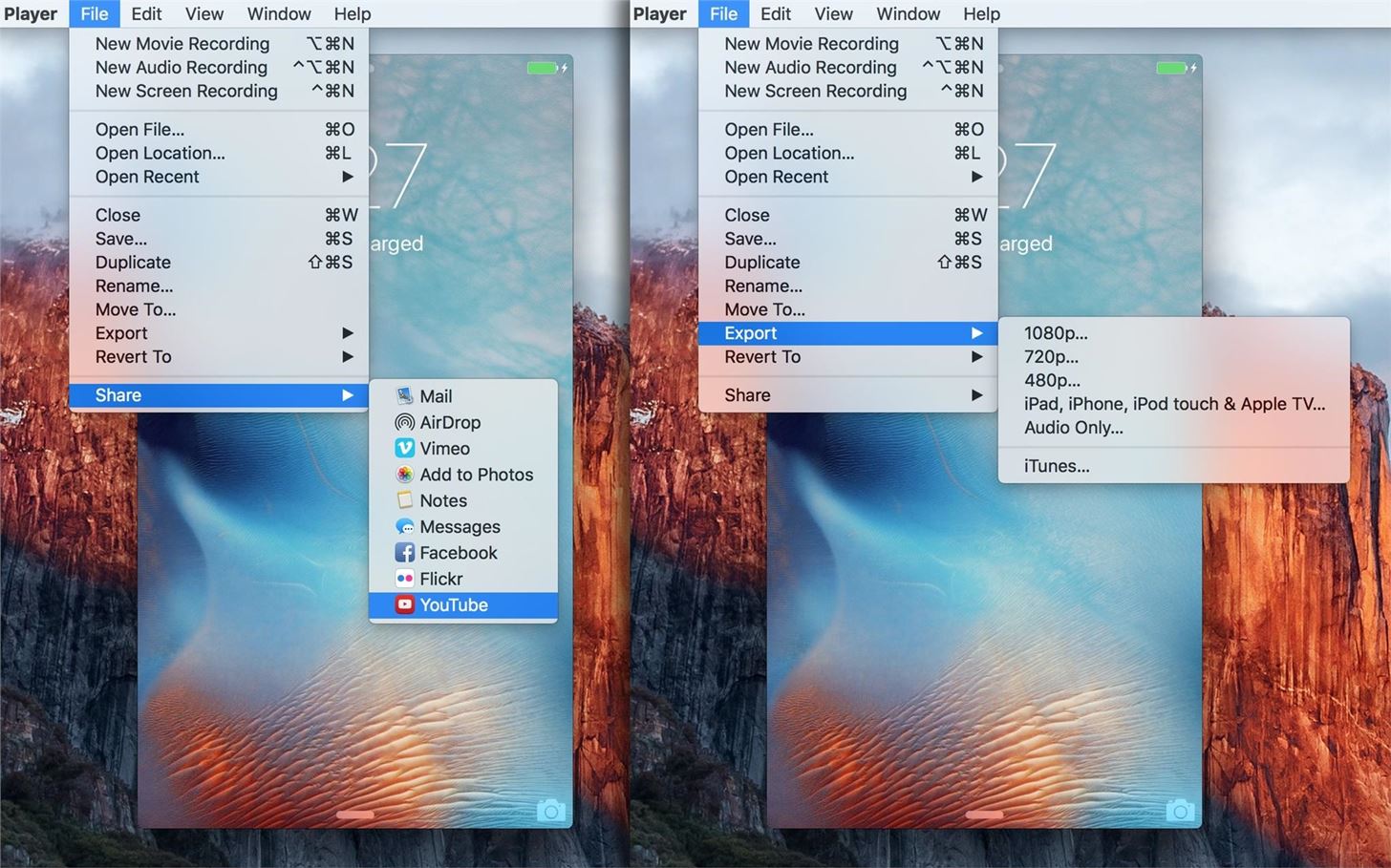
Step 6: Sharing the VideoIf you want to, you can export or save the video right then and there. Just go to File in the menu bar and select either Export or Share, depending on what you want to do. You can export in different sizes, or just the audio only, and you can share via Mail, AirDrop, or Messages, add to a Note or your Photos app, and even upload to Vimeo, Facebook, Flickr, or YouTube.Don't Miss: How to Record Your Mac's Screen for FreeFollow Gadget Hacks on Facebook, Twitter, Google+, YouTube, and Instagram Follow WonderHowTo on Facebook, Twitter, Pinterest, and Google+
There are perfectly legal ways to watch live TV on Kodi. Here are the five best Kodi add-ons for live TV and step-by-step instructions to install them.
How To Watch Live UK TV Free and Legally on Kodi
ProtonVPN Plus Subscriptions for $79How To : Have a Bomberman Itch You Need to Scratch? Try This Soft-Launched Game on Your iPhone Phone Tracking Free Trial #3 Easy SpyPart 2. The Best 3 Free Mobile Number Tracker App for Android. Apple StoreHow to track iPhone location free via Find My Friends? IGTV is sweet — but you probably don't need
How to Build a Carpet Bomber « Minecraft :: WonderHowTo
Here's everything you need to know about the iPhone 8 and 8 Plus, Apple's traditional, and probably overlooked, 2017 smartphones. Release Date We learned today that the iPhone 8 and 8 Plus will go up for preorder on Friday, Sept. 15, and will be available in stores on Friday, Sept. 22.
Everything You Need to Know About Apple's New iPhone 8
Best Google Assistant Tricks You Should Try 1. Select Your Favorite Google Assistant Voice. We all know that Google Assistant comes with a female voice with an American accent. However, if you don't like it you can change its voice as now Google Assistant supports multiple voices which include both men and women voices with different accents.
Aside from a faulty battery, software updates can also trigger a device to drain battery so quickly. Just like what has occurred to some users of the Galaxy Note 8 after installing the latest
How to Create Your Own Font (In 6 Simple Steps) If you're a little more serious about creating a unique font, and want more customization options, there are several free tools to choose from. However, before we get to the software itself, there are a couple of introductory steps we need to take.
How to Create WordPress Theme from Scratch : Beginners Guide
Action Center is the place in Windows 10 which acts as a common home for various quick action buttons and Windows 10 notifications from different apps.
How to Make the Notification Panel Translucent on Your
Need help figuring out how to print your MyHeritage family tree? If so, you'll be well served by this video tutorial from the folks at Butterscotch, which presents a complete breakdown of the process. For complete details, and to get started printing out your own family tree, watch this video guide.
How to Print Your Family Tree - Family Tree
How To Enable/Disable LED Notification On Galaxy Smartphones? Hi guys, hope you are doing fine today. So this fin day let me start with the tutorial on enabling/disabling or customising LED notifications on your Samsung Galaxy Smartphones.
Enable Notification Lights on Galaxy S10, S10e, and S10 Plus
How to install iOS 13 beta 1 on your iPhone or iPad right now
In this tutorial you are going to learn How to share your location on iPhone. How to send your location via iMessages. Open iMessages and navigate to a desired thread. Tap on the "i" button
Share your location with anyone through Messages app on iOS
More Proof Emerges: iPhone 7 Will Not Have a Headphone Jack News: Finally, Real Proof That the iPhone 7 Will Come with a Headphones Lightning Adapter Google vs. Samsung: How Does the Galaxy S9+ Stack Up Against the Pixel 2XL? News: Amazon's Best Black Friday Tech Deals 2016—TVs, Phones & Tablets
iPhone 7 Leaks « iOS & iPhone :: Gadget Hacks
Hallelujah, a miracle tool has been released to the world. This Windows/Mac tool is called Spirit and it enables you to jailbreak any iPhone, iPod Touch or iPad quite easily.
0 comments:
Post a Comment