How To: The Ultimate Guide to Using the Duo Camera on Your HTC One M8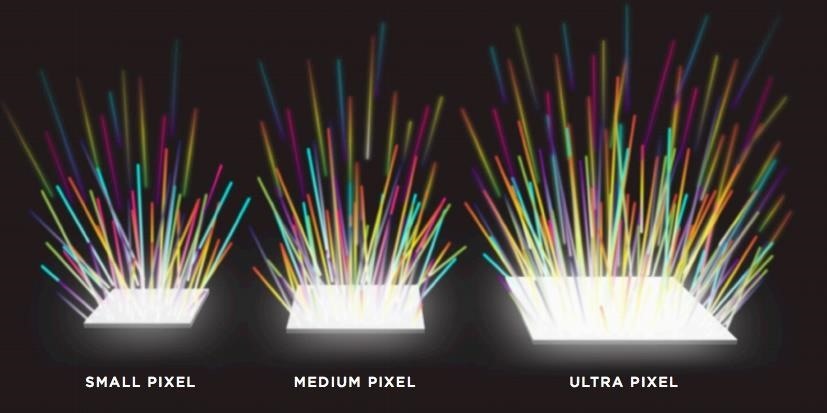
The camera situation on the all new HTC One is a little daunting. The M8 has not one, not two, but three camera lenses built in. First, there's the 5 megapixel selfie machine up front, then around back, there's the new Duo Camera with a refined UltraPixel sensor. Image via HTC HTC has done things differently here, and the UltraPixels and dual lenses means that the M8 doesn't necessarily take pictures like you'd expect—and that's not a bad thing. With a little guidance and some easy tricks, you can use all of this to your advantage and take some truly amazing shots.Here's a complete rundown on everything happening in the camera app on the all new HTC One (M8).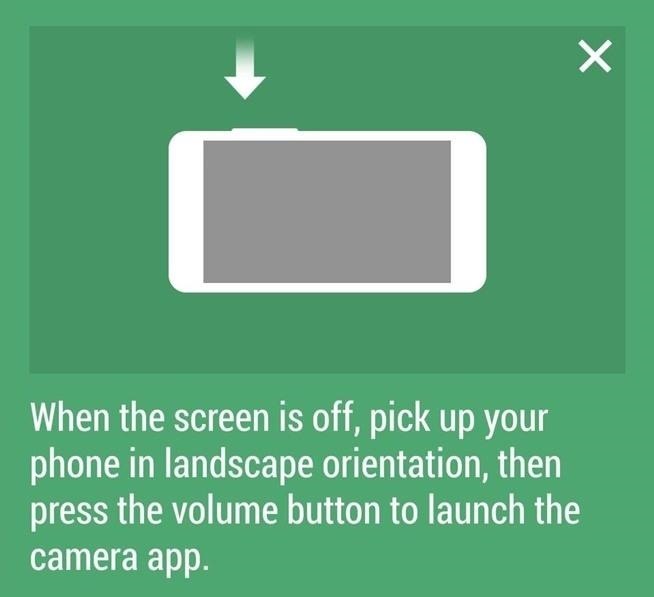
#1. Using Motion/Gestures to Launch/Switch CamerasThe first thing you should know is that to take a picture, you don't even have to tap on the Camera app. Though it's a little more cumbersome than what you'll find on the Moto X, you can use Motion Launch to get to the Camera quickly, without ever having to touch the Power button.Simply hold the phone straight up in portrait mode while the screen is off, flip it into landscape mode, then hold in the Volume Down button. You should feel the device vibrate, and it should launch the Camera app. It doesn't work perfectly, and it doesn't work every time, but it's nice when it does. Image via wonderhowto.com Another feature at your disposal is a handy gesture that allows you to easily switch back and forth between the front and rear cameras. With the Camera app open, just swipe your finger from either edge of the screen to go back and forth.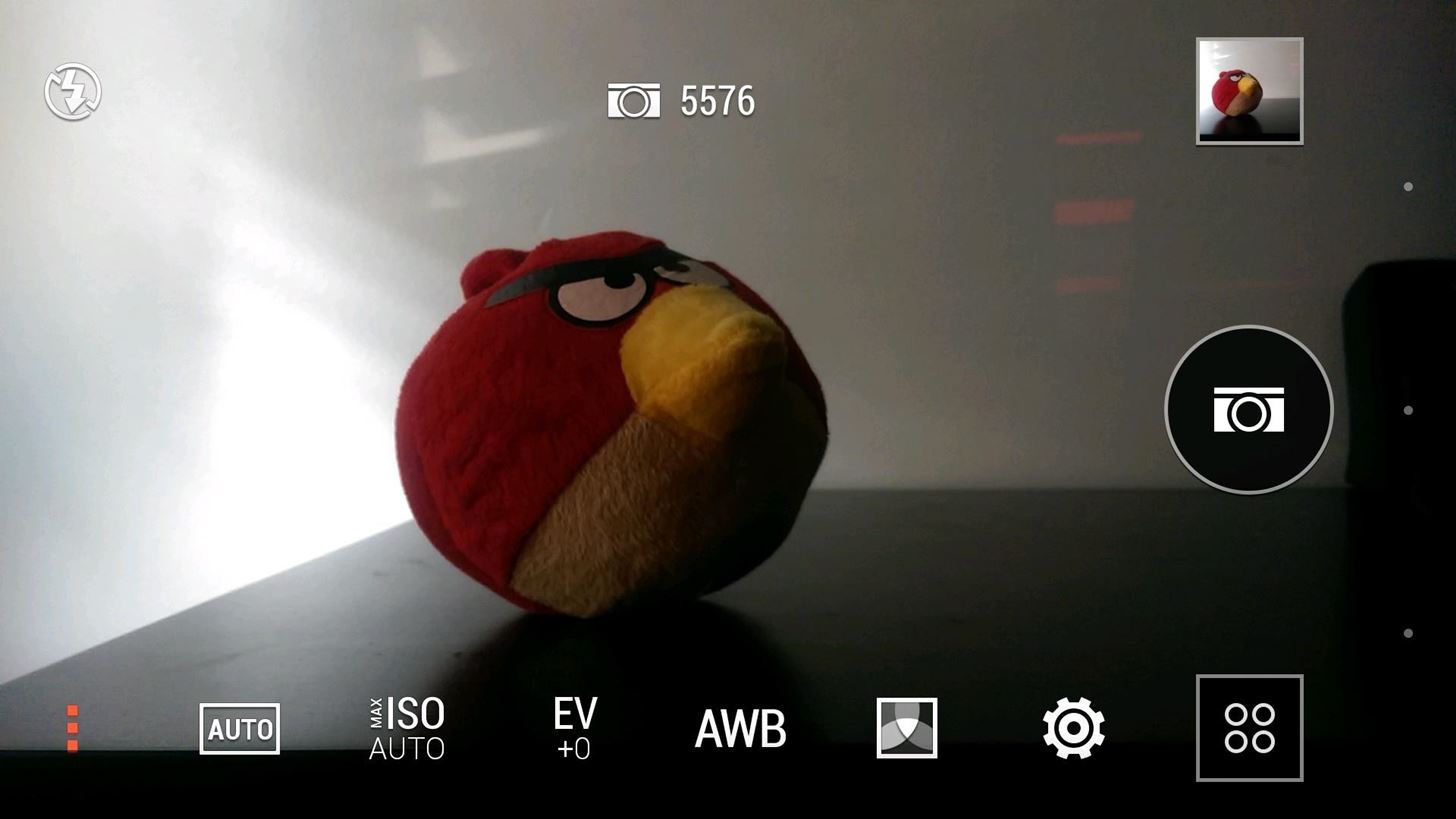
#2. Navigating the Camera App's New InterfaceThe interface in each camera mode is nearly identical, with a few minor differences. In landscape mode, the icon on the right center of the screen will snap a pic or begin video capture. The icon on the top right will be of your most recent pic; tap it to take you to the Gallery. The bottom right icon takes you to the the different shooting modes. The top left toggles flash settings, and the bottom left displays shooting options. All in all, it's pretty straight forward, clearly laid out stuff.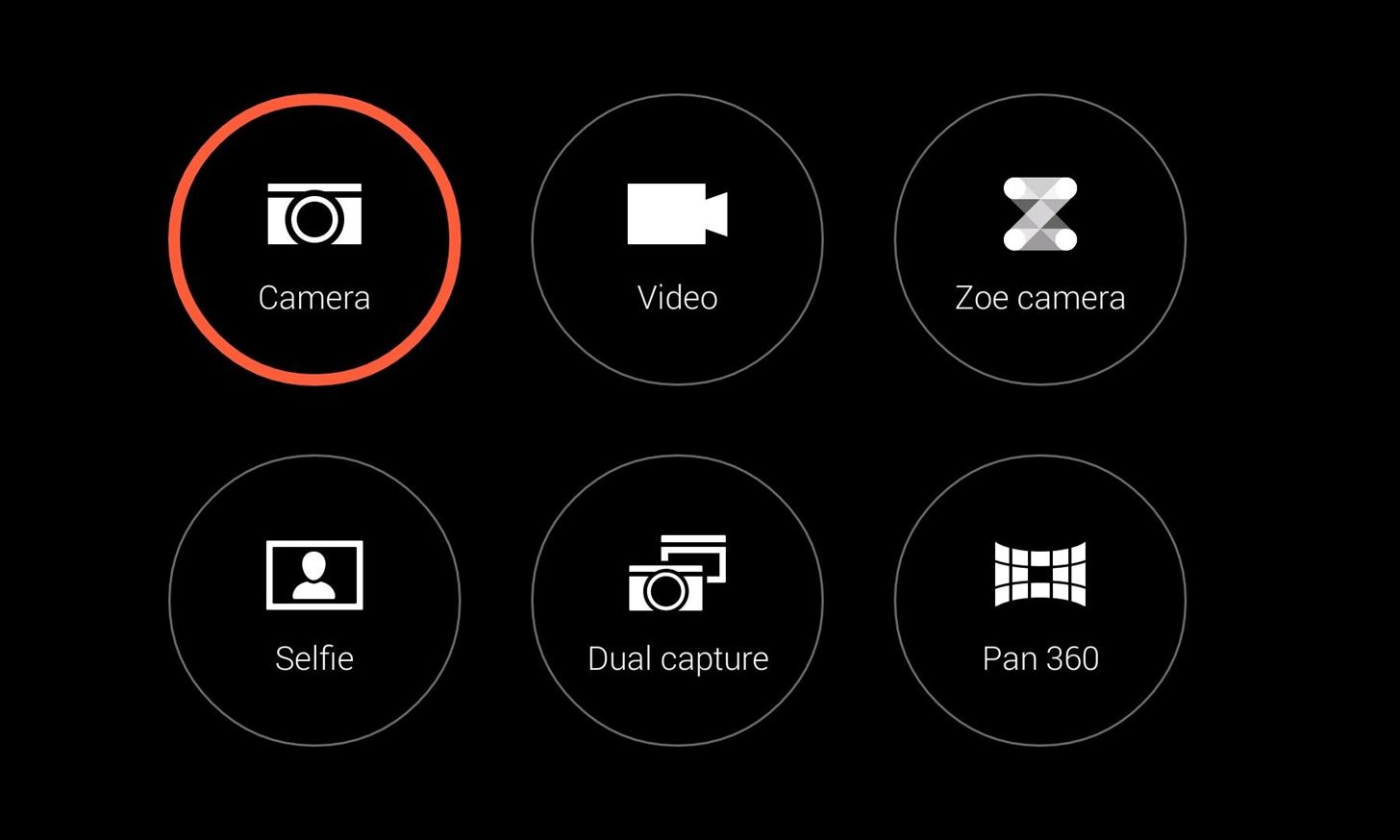
#3. What You Need to Know About Camera ModesThe stock camera app on your M8 comes with six camera modes: Selfie, Camera, Dual Capture, Video, Pan 360, and Zoe Camera. From any mode, tap the icon on the bottom right to switch to a different one.
Camera ModeTap the camera icon at the bottom to take a picture in camera mode. If you want, that's all you'll ever need to do. The software and lightning fast shutter speed do a pretty good job if you leave everything on auto pilot. You can find some great stuff if you dig deeper though, and I'll expand upon that in the next section.
Selfie ModeIt does what it sounds like and activates the front camera. You can choose to capture an image or a video here. Tap the menu icon on the top left to enable a countdown timer, or adjust a few shooting settings. You'll be fine if you leave everything on auto, since at 5 megapixels, the front facer on the M8 easy bests mostly everything else out there.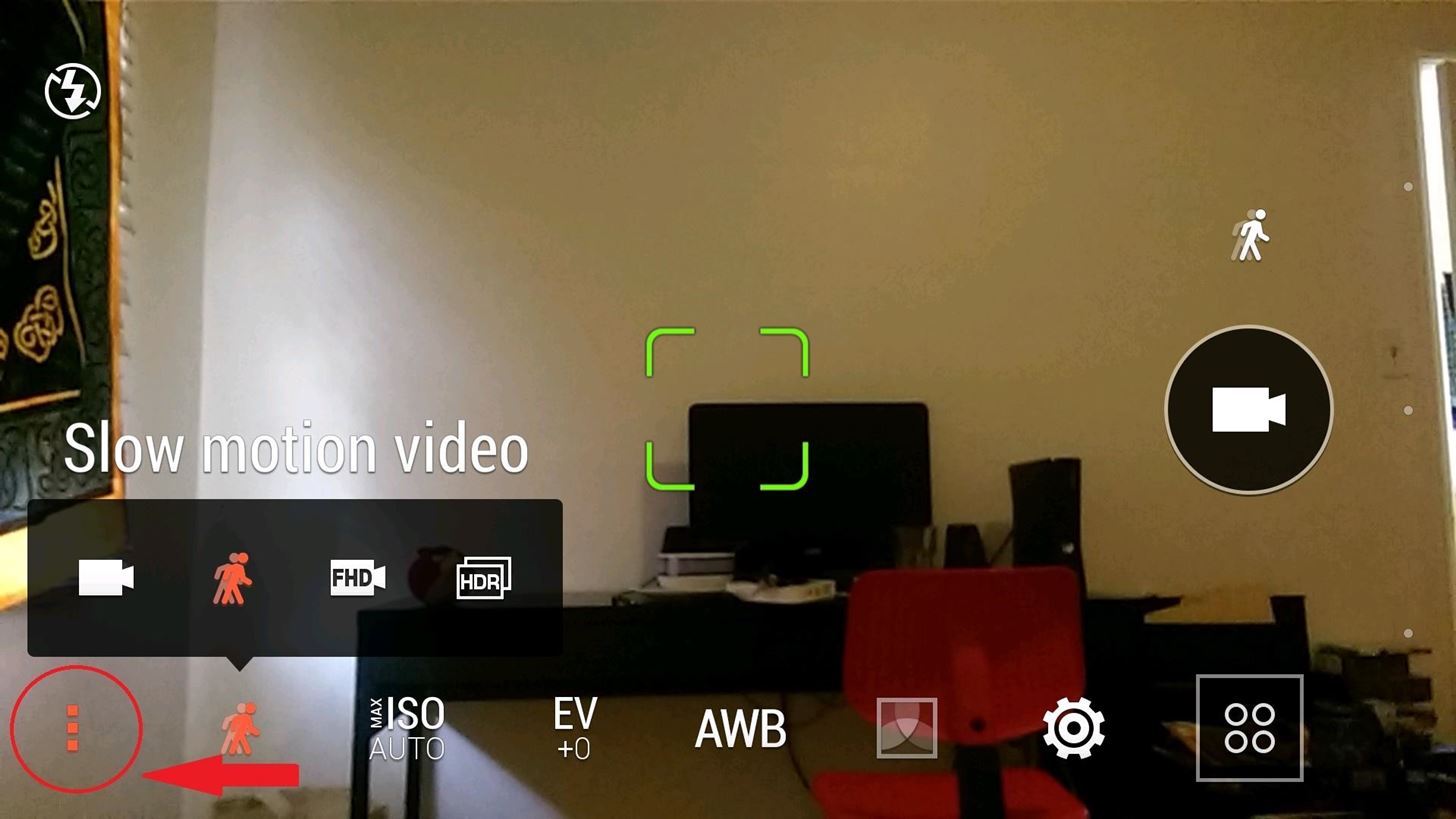
Video ModeLoads up the video camera. There's not much going on here, but there are a few settings you should know about. The menu icon will allow you to adjust ISO, EV, and white balance, or apply filters, while the first icon allows you to change capture modes. You can change from normal, to slow motion, to 60 frames per second. You can also adjust the video quality in the settings menu, from as low MMS (176 x 144) to as high as Full HD at 1080p.
Dual Capture ModeThis mode lets you take a picture with the front and back facing cameras at the same time. You can drag around the box with the front-facing image or make it a little bigger or smaller. Really, this is to include the photo taker in group shots, or for complete "from where I'm standing" pictures.
Zoe Camera ModeThis is a bit of an odd one because there's not much you can do with it yet. Short for zoetrope, HTC's thinking is that you can use this mode to create moving images. It's not quite video, but they're not quite pics either—it's in between.Think of a Sci-Fi movie where a character takes a look at a photo. Often times that photo isn't a static image, but has some movement to it. HTC seems to be going for that Leia-hologram effect, just without the hologram. Leia's "moving" hologram. Image via Lucasfilm Hold down the camera icon to begin recording, and release when you're done. In theory, you'll then be able to use the included Zoe app to edit them, string them together, and create and share cool compilations. Unfortunately, somehow, the app isn't ready yet, and if you open it up, it will tell you as much. In the meantime, all you can do with Zoes is select a single frame to save as an image, or appreciate how if you take them, they will populate your Gallery with moving images alongside the static ones. Zoes aren't a bad idea, but until HTC gets the app off the ground, which they claim they'll do this summer, you'll have little reason to use them.
Pan 360 ModeHTC's version of Photo Sphere in Google Camera. It works much the same way—pan the phone around, both vertically and horizontally, to capture a 360 degree scrollable image. It's neat and well implemented.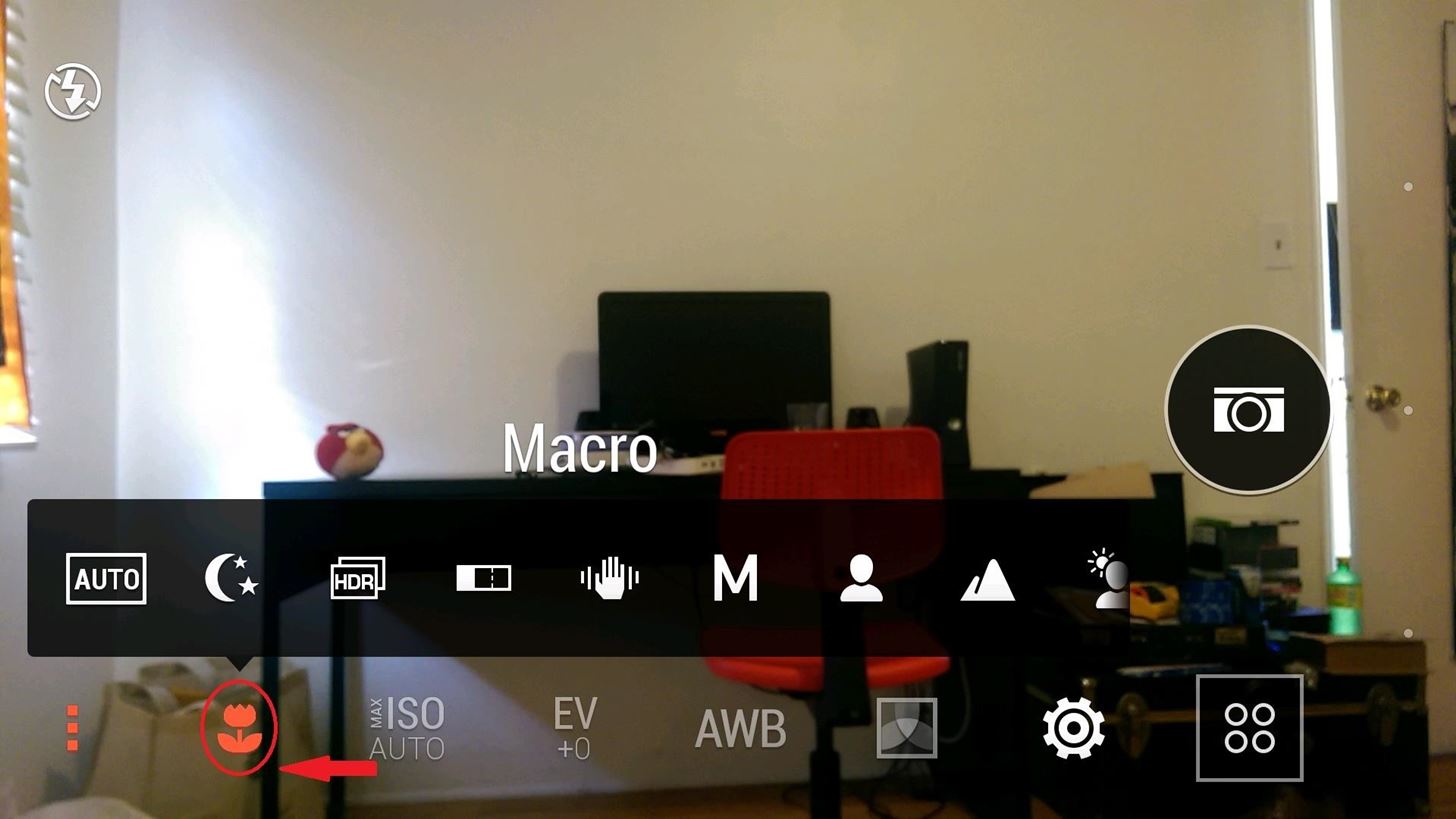
#4. The New Camera Shooting SettingsHere's the real meat and potatoes. You'll be spending most of your time in the regular old camera mode, and while there are many options for editing images—including the all-new Instagram—HTC has included a metric ton of settings to ensure you get the shot you want. Tap the menu overflow icon on the top left to display a drop down list.The first icon allows you to switch from auto mode to ten other settings. These are similar to the theme settings you'll find on your point-and-shoot. You can shoot in Night Mode, HDR, Sweep Panorama, Anti-Shake, Manual, Portrait, Landscape, Backlight, Text, or Macro. A few stand-outs here are the: Panorama, Macro, and Manual settings. Panorama works beautifully and Macro nails the close-up shots. Meanwhile, Manual gives you an absurd amount of control, with sliders to adjust everything from aperture to shutter speed. If you're at all familiar with SLR photography, you can get really creative with the Manual settings.You can also change the white balance from auto to four different presets: incandescent, fluorescent, daylight, and cloudy. Filters are available for you to apply before you shoot, but you could always slap those on afterwards in editing.Tapping the gear icon at the bottom of the drop-down list will let you change even more settings. You can switch from 16:9 wide angle shooting to regular 4:3, or square 1:1 for no-crop Instagram shots. You can switch on and off a review duration, grid, geo-tagging, shutter sound, self-timer, touch to capture, continuous shooting, or auto-smile capture (which tries to take a picture when it detects a smile from your subject). All of these settings are great to have, but don't worry if they seem daunting. Your M8 takes pretty solid photos if you leave everything on auto, though they do come in handy if you feel like you're coming up short.
#5. Editing Your PhotosSelect any photo, tap edit, and you'll see there are four categories of edits you can make. Filters provides you with about a dozen to choose from with Instagram-like results. The frames are pretty basic, but they're nice if you're into that sort of thing. In tools, you can do rotating, cropping, flipping, straightening, as well as draw on your pic with a variety of tools and colors. Things get interesting when you go into Effects, so let's break those down.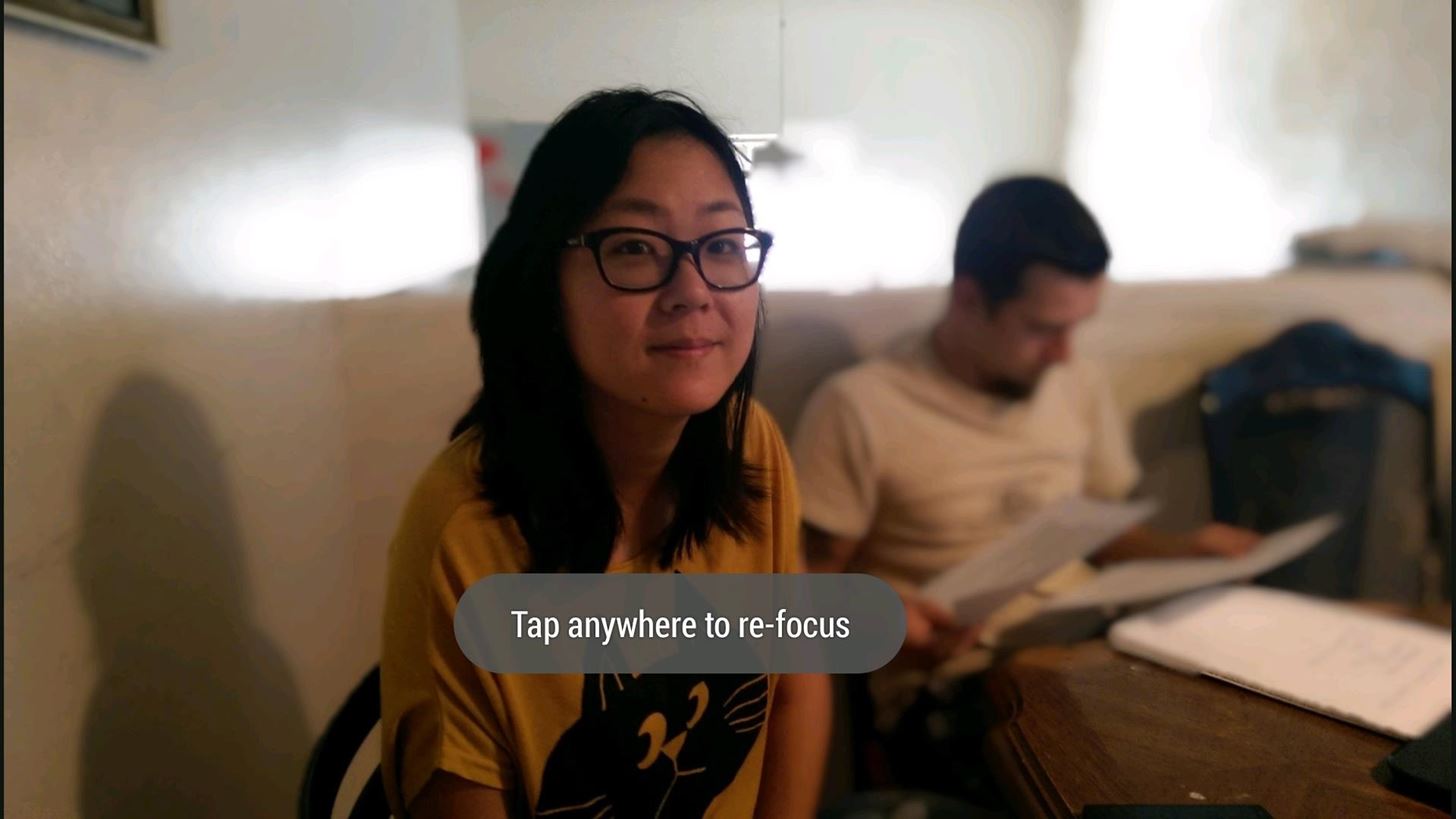
#6. Duo Camera with UFocusThis is where that second lens around back comes into play. It's not actually a camera, but a sensor that records information about depth whenever you take a normal picture. This allows you to choose a point of focus in an image after you've taken a shot, with some interesting results.When viewing a picture, after tapping Edit and Effects, tap UFocus. The device will prompt you to tap anywhere within the shot to refocus. This is a cool feature for a few reasons. For one, this isn't just a blur tool, it's actual focal point manipulation. Over the years, improvement on smartphone cameras has centered around producing sharper, clearer images. For the most part, on smartphone cameras, "being in focus" is a matter of whether or not the shot is blurry.The Duo Camera with UFocus allow you to make shots more dramatic, and produce images that aren't typical for a smartphone. You can create striking images by emphasizing subjects, or bringing background and foreground in and out of focus as if you were adjusting the aperture on your DSLR. Take a look at a couple examples below: (1) Standard shot. (2) Selective focus with UFocus. You can see just how well the camera differentiates between foreground and background—this is the sensor at work. (1) Original shot. (2) Background blur with UFocus. You can also use UFocus to change the perspective of an image by changing the focal point between subjects. (1) Standard shot. (2) Foreground focus. (3) Background focus. As you can see, there are some fun possibilities here.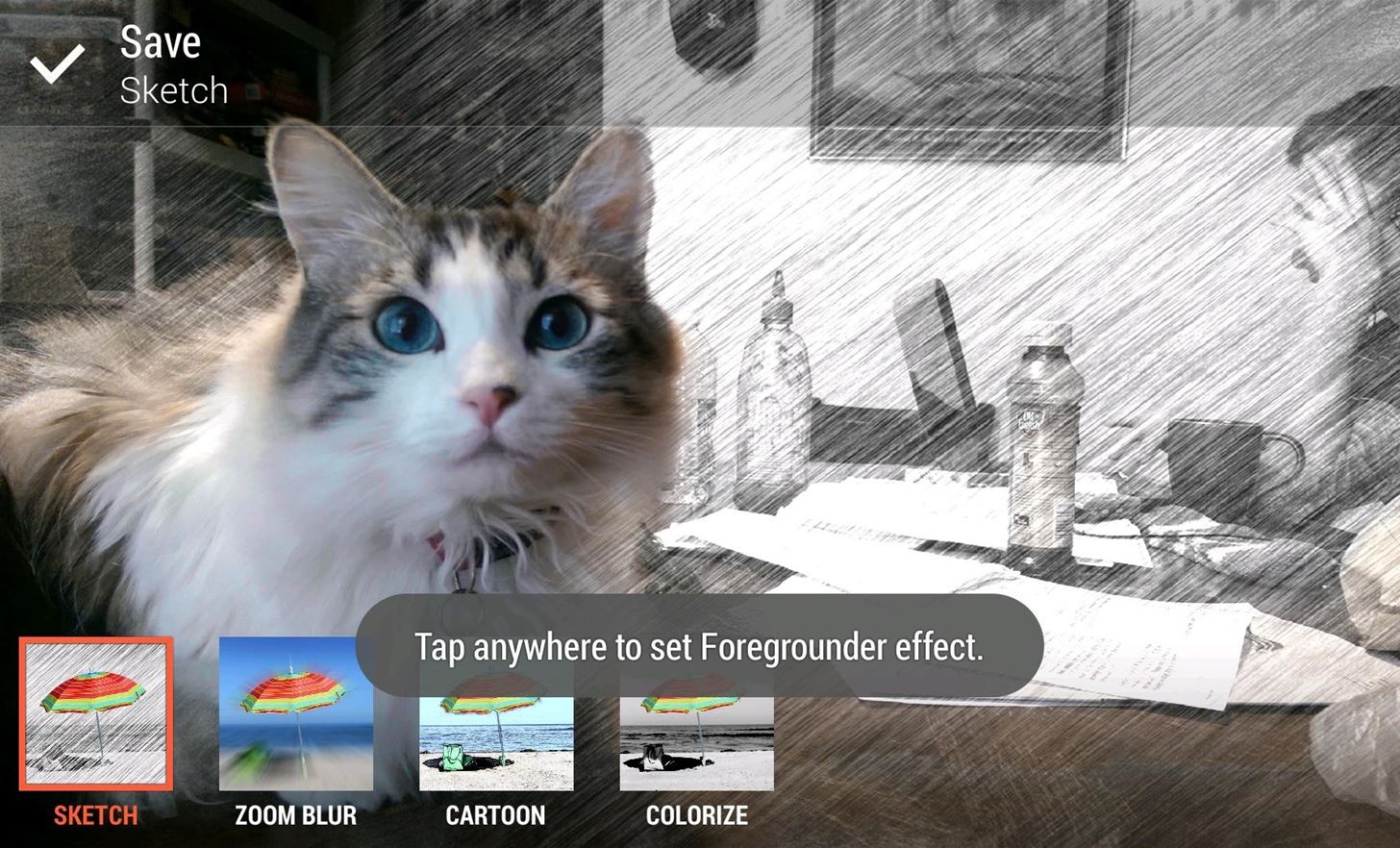
#7. Using 3D Effects & Other EditsHTC included other effects that are fun to toy around with. After UFocus, you've got Foregrounder, Seasons, and Dimension Plus. Foregrounder uses the Duo camera similarly to UFocus, but rather than choose an area of focus, it applies an effects like Sketch, Zoom Blur, Cartoon, and Colorize. They're all solid choices and produce fun results. Seasons applies a color pallet and a 3D effect like falling leaves or snow. It's interesting, but if you want to share it with someone, you're going to have to do it by showing them your device because, you can't export it outside of the Zoe app.Dimension Plus is also limited to your screen. It applies a 3D effect to the image that you can observe if you tilt and move around the phone, similar to the Lens Blur feature. It's interesting to say the least, and it can be slightly disturbing, but it's worth a look. (1) Original shot, (2) Dimension Plus shot. Images via HTC Closing out the effects are Stickers, Copy & Paste, and Touch Up. If you're the kind of person that likes to slap on fedoras, mustaches, and corn cob pipes onto photos of your friends, Stickers is where you can do it. Copy & Paste lets you pull your friends out of one image and drop them down in another. It only works if the software recognizes a face, and you'd be hard pressed to make the effect look decent, but it does work.Finally, Touch Up allows you to make innocuous enough adjustments like Red Eye Remover, but it also gets into crazy Nintendo DS territory with Face Contouring and Eye Enhancing. It's silly stuff, but it doesn't hurt that it's there.
#8. Shooting Tips & TricksThere's a lot your M8 shooter can do, so here are a few ways to snap the kind of shots that get you the Facebook likes you've been craving.
Go for the ShotgunIn camera mode with everything on auto, your M8 can take 12 shots in a single second, or just 1 shot in a tenth of a second. Some of the best photographers I've known have told me that their best pictures were the ones where they just got lucky; that they just happened to press the shutter button at the right time.Take advantage of burst mode when you're shooting—hold down the shutter icon for a few seconds, and sort it all out later. You just may find that you accidentally took awesome shots at critical moments.
Own the NightHTC's Ultrapixel design means that you'll take softer, less detailed photos in good lighting than other smartphones out there. But it also means that the M8 is the undisputed champion in poor lighting conditions. The M8 takes better pictures in low light than any other phone on the market, bar none.
Stay FocusedOn most cameras, you can frame up your shot, hold down the shutter button to keep the focus and exposure settings, then move the camera before taking the shot without losing those settings. Smartphones are normally so aggressive with their auto focus, that if you move the phone at all, or just wait too long, it'll refocus.The M8, like a lot of phones, lets you tap the screen to choose an area of focus, but if you long-press on the focal point, it will lock down the exposure and focus allowing you to move the phone before you take your shot.This comes in handy if you liked the way the light looked when you were focused a few inches up on a white wall for example. Lock your exposure on the wall, move your phone, then take your original shot.
The Duo AdvantageUFocus might be a little gimmicky, and although the folks at Google recently figured out how to use accomplish similar effects with software trickery (Lens Blur), it's still nice to have. The best part about it is that, unlike with Google's Camera, you don't have to think about it until after the fact.Just take pictures like you would normally, but every once in a while head back to the gallery, go to edit, and see if UFocus makes a positive impact. With a little experimentation, you could make a good shot even greater. Don't worry if you don't like it, because the gallery always saves the original image after the edit. UFocus is always there if you need it, and tucked away if you don't.
VideographyNever shoot a video with your phone in portrait orientation! It will be tempting because you normally hold your phone in portrait when you use it, but you should always record video in landscape. Otherwise when you display your video on a computer or TV screen, it's going to play back in a tiny vertical rectangle rather than stretch across the screen.While recording a video, if you tap the flash icon in the top right corner of the screen, it will activate the LED which will stay on until you tap the icon again. Perfect for night shooting, or for ghost videos in haunted houses.The M8, by default, shoots in full HD at 1080p at 30 frames per second, which is great. But it can also shoot in full HD at 60 FPS. While in video mode, tap the menu icon on the top right, tap the first icon down, then select FHD which stands for "Fast FullHD".30 FPS should suit you because most movies and TV shows are shot in 30 FPS, but 60 FPS is faster which will result in a smoother video. The M8 uses the same bit rate to record both 30 FPS and 60 FPS, so you'll lose a little quality with 60. It's the kind of thing that you never need to mess with, but it's really cool HTC included it.Cameras on smartphones are getting better every year, and in the race for the highest megapixel count, HTC did something different. These features demand experimentation, and are worth your time. Try them out, and let us know what the Duo lenses can do for you.
Finally, we have an official explanation for the two round holes in the back of the new HTC One. The main camera, which sits in the regular spot, houses a 4MP "UltraPixel" camera much like on last
PDF Your HTC One® - Verizon Wireless
So by not using Google Duo, you'll need to find another way to communicate with your family and friends, while staying protected at the same time. There is a solution for you though, as WhatsApp has become a massive platform and now also offers end-to-end encryption through all aspects of the service.
HTC One 16 Your Verizon Wireless SIM card 18 Things to remember when using the Duo Camera 122 About this guide In this user guide, we use the following
How the HTC One (M8) Duo Camera works | AndroidPIT Forum
The camera situation on the all new HTC One is a little daunting. The M8 has not one, not two, but three camera lenses built in. First, there's the 5 megapixel selfie machine up front, then around back, there's the new Duo Camera with a refined UltraPixel sensor.
HTC explains how the 'Duo Camera' brings depth-sensing to the
How the HTC One M8 Smartphone Stacks Up to the Competition The Duo Camera features HTC's "Ultrapixel" camera sensor paired with a second sensor that allows for all sorts of imaging
SOLVED: How do I get the cameras to work again? - HTC One M8
It's official—the HTC One is here and it's the most feature complete, beautifully built Android Phone to date. Get the details on the latest mods here as we show you how to get more out of this powerhouse—and hit up the forums to share your thoughts and opinions, and customizations.
How the HTC One M8 Smartphone Stacks Up to the Competition
HTC announces One M9+ with Duo Camera and fingerprint sensor for Chinese market. HTC's One M9 hits US carrier shelves on Friday. Chinese consumers will soon have another option in the HTC One M9+.
PDF HTC One® (M8) for Windows® - att.com
Hi Buddy My HTC Camera is not working at all, when i tried to open the camera it open and it shows black screen and then after sometime it comes to home scree. Can you tell me how to rectify this issue. Rgds Sameer - HTC One M8
HTC announces One M9+ with Duo Camera and fingerprint sensor
The Duo Camera on the new HTC One (M8) rear is one of its most defining features. We tested the device out and basically the top lens captures depth information on the image, so once the image is
HTC One :: Gadget Hacks » Unchain your HTC One to get
The Ultimate Guide to Using the Duo Camera on Your HTC One M8
§ The Duo Camera on HTC One takes photos with added depth and makes it possible to add special effects to your photos afterwards. § With VideoPic ® , you can snap a picture while you're shooting video.
The Ultimate Guide to Using Android Without Google
0 comments:
Post a Comment