How To: Get Instant Access to Apps & Widgets in Just a Swipe on Your Nexus 5
One thing almost every Android launcher has in common, from stocks to skins, is the way they handle organizing and launching apps and widgets. Tap an app icon to open the app. Drag apps together to create a folder. It's simple, it works, and it's what we know.But just because we're used to it doesn't mean there isn't a better way.In this softModder guide, I'll be showing you how to spend less time staring at your wallpaper and more time with the apps you love and the information you need using a launcher that redefines launchers. Please enable JavaScript to watch this video.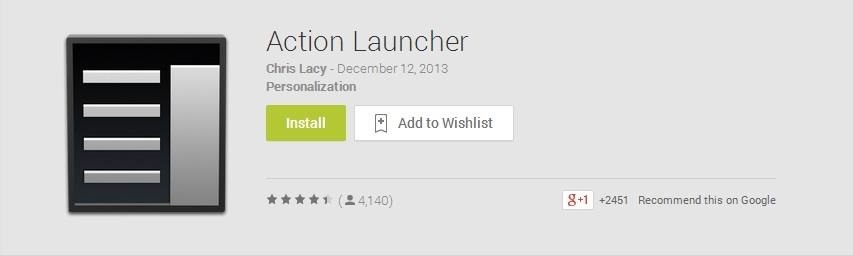
Setting Up Action LauncherWe've written about plenty of other Android launchers here on softModder, including Atom, Nova, GEL, SickSky, Espier, and the list goes on and on. But one that I think is the best, and gets extra points for rethinking the formula, is Action Launcher by Chris Lacy. Its unique approach to app and widget organization will have you speeding through tasks on your device.Setting it up is as simple as installing it for free from Google Play. If you like what you see, you can upgrade to the Pro version for $3.99 at your discretion for some expanded features. Opening Action Launcher after the install will take you to a tutorial in which the app gives an overview of its key features. Swiping through and selecting Take me to the app or pressing the home nav key and selecting Action Launcher will give you the option to import your layout from a previous home screen if you don't want to start from scratch. Tapping the home nav key and selecting Action Launcher and Always will set up the launcher as your default. If you want to switch back, your Nexus 5 makes things easy for you. Just navigate to Settings -> Home and select your launcher of choice.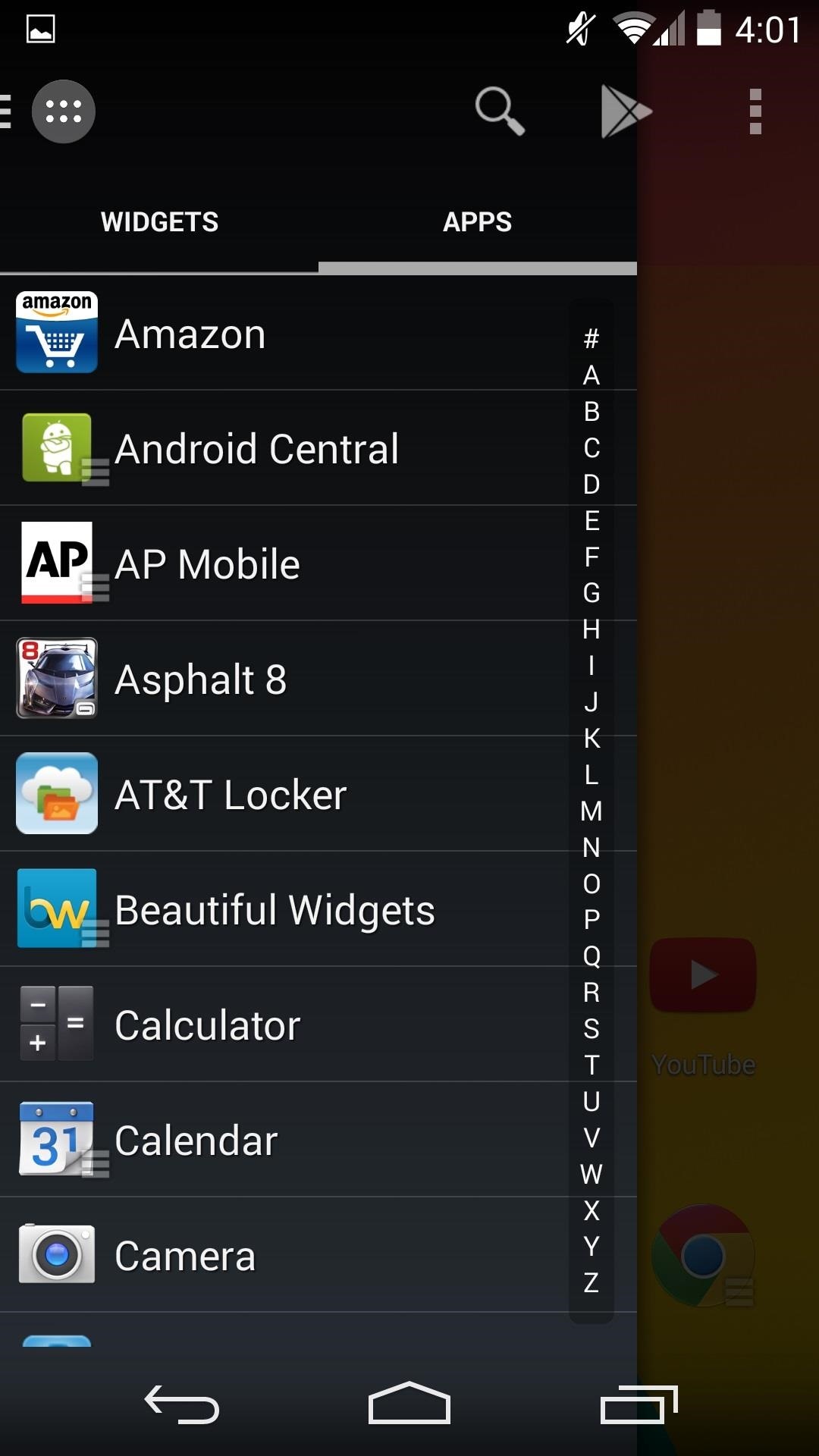
Using Quick Page and Quick DrawerAt first things might not look so different on Action Launcher. Things are set up like you're used to—tap an app to launch, swipe left or right to navigate to different home screens, and drag app icons together to create folders. After a few moments, you'll start to see the enhancements.Drag from the right edge of any home screen to pull open "Quick Page." Here you can drop apps, folders, and widgets for quick and easy access. It's a great place to stash productivity apps or widgets like a flashlight toggle. Widgets can even be re-sized here just like on the main home screen. At the top of the screen, you'll find the "Action Bar" with icons to access Google Search as well as the Play Store; both of which are useful. There is also a menu overflow icon where you'll find options for wallpaper, your system settings, the app manager, as well as the launcher settings.The top left of the screen is where you'll find the icon for the app drawer, (dubbed "Quick Drawer") which you can also access by dragging from your device's left edge. Unlike other launchers, this app drawer is built for speed.Organized in an easy and quick alphabetical list rather than a grid, you could easily scroll from the top of the list to the bottom with a single flick of the finger. Widgets are housed within a tab in this drawer as well. Long-press an app or widget to drag it to your home screen or the Action Bar.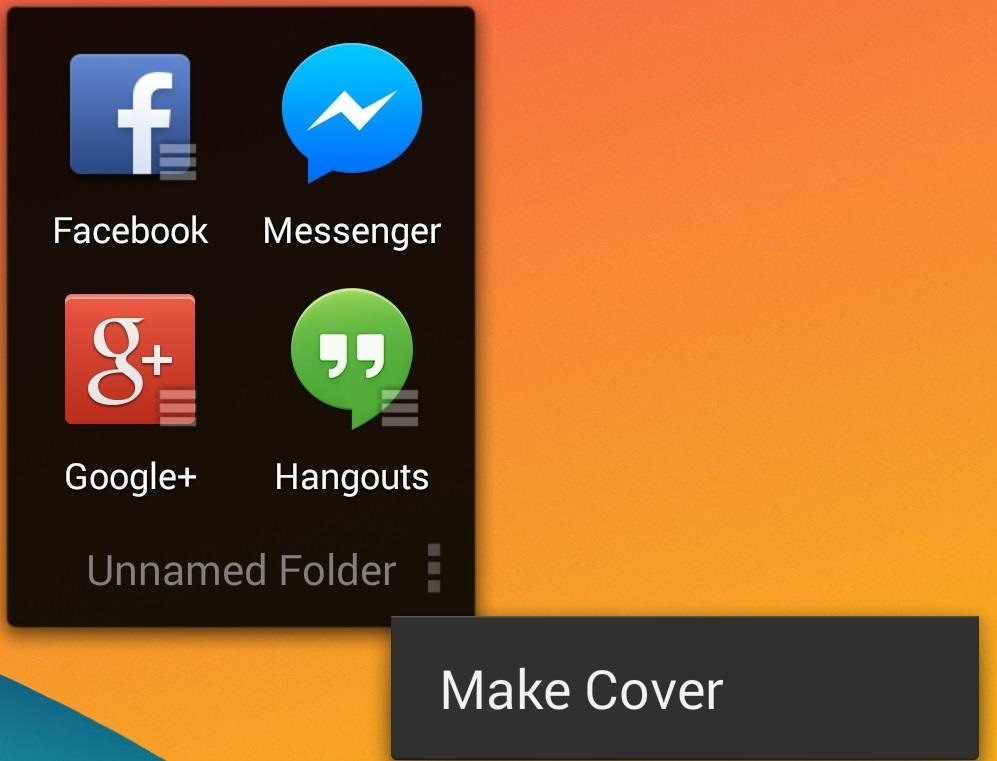
Setting Up CoversThe real stars of the show in Action Launcher are the "Covers" and "Shutters." Think of them as folders 2.0.Let's say you've got a suite of social networking apps that you use including Facebook, Google+, and a few messengers, but you primarily use Facebook. You could organize them all in a folder and be done with it, or you could create a cover. Tap a folder, and you'll see a small menu overflow icon in the bottom right. Tap that and you'll have the option to make a cover. If you do, the first app in the folder will now be the icon that's shown on your home screen. Tap it and you'll launch into the app. Conversely, swipe up or down on the icon and the folder will open.Covers operate on the principle that the first app in a folder that you drag other apps into is the most important, and that you shouldn't have to open the folder every time to get to it.This enables some interesting possibilities. You could create a cover for your dialer with a few direct dial widgets for important contacts. Tap the dialer to launch straight to the app or swipe up or down on the icon to see the widgets then tap one of those to launch directly into a call. If you play with what you can do, it's a small yet surprisingly useful feature.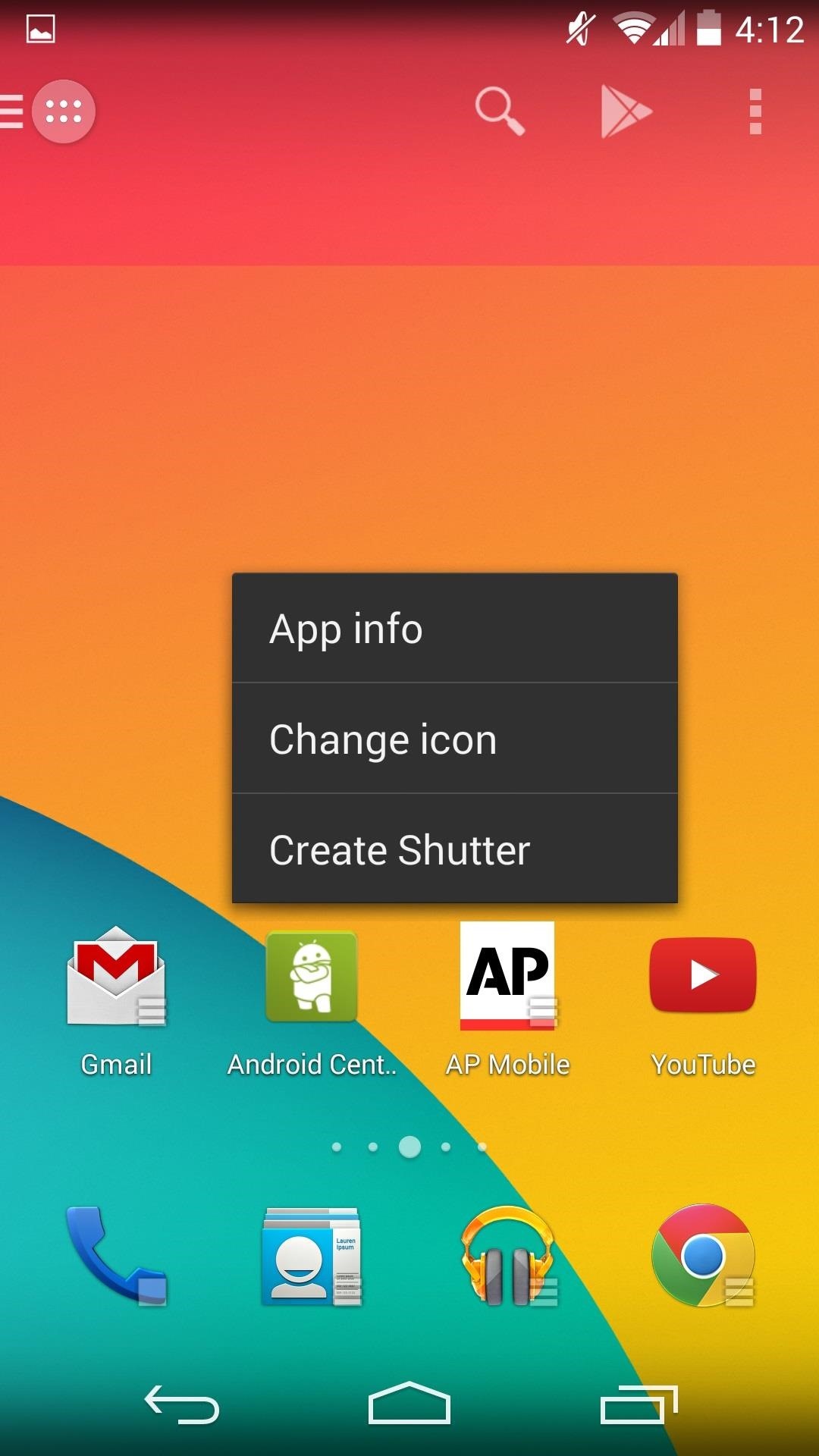
Setting Up ShuttersApp widgets are a great feature in Android, but they can hog up prime real estate. Shutters allow you to have your cake and eat it too by giving you your widgets, but keeping them tucked away until you need them.Create a shutter by long-pressing an app icon then choosing Create Shutter. You can now choose any widget to correspond with the shutter. Creating a Gmail shutter widget for the Gmail app means tapping the icon will launch the app, whereas a quick swipe up or down on the icon will show the widget. Awesome? Yes, indeed. Action Launcher's features may not seem like much. They'll save you a tap here and a tap there and clear up some clutter, but speeding up tasks and cutting down on process is a big game in the dev community. It's how widget toggles were created, how quick settings ended up in notification bars, and why HTC created an entire campaign around its BlinkFeed.Action Launcher will save you taps, but those taps will add up to more time on your hands with your phone in your pocket.
Windows 10 changed the panes that open from the notification area. Is it possible to get the old volume control back when clicking the sound icon in the system tray?
Windows 10 - Multiple Tips to Change and Control Volume
If you don't want specific people to be able to find you on Facebook -- at least for some time -- you can disable your account. As soon as you disable your Facebook account, you basically disappear from the Facebook service. Your Timeline will not appear in search results and will be inaccessible to other Facebook users.
How to Make Someone Disappear on Facebook « Internet
You can stop pop-ups on Android from distracting you the next time you're browsing on your smartphone or tablet. Here's what you need to do to put an end to those annoying pop-ups.
Apply a coating of flux to the stainless steel parts you are connecting. If you are soldering brass or copper parts to the stainless steel, tin them first by heating them and applying a thin coat of solder to the area that connects to the stainless steel.
soldering - How can I solder/braze thin stainless steel wire
The Gmail app on iOS only offers three different notification preferences. There's "All Mail," "Primary Only," and "None." So, if you set up Gmail to use the tabs system — that's the "Default" inbox type in Gmail's Settings page on the web — and then carefully categorize your email so that the important emails you care about appear under Primary, you'll get more
Security Cameras with Push Notifications: Best - Reolink
News: The 10 Biggest AR Investments of 2018 News: The Latest Razer Phone 2 Leaks Suggest Project Linda Might Actually Happen News: Limited Edition Red-Colored Honor 7X Coming to the US Just Before Valentine's Day
Razer Nabu: The Pager of Smartbands (And That's a Good Thing
News: Google's Security Report Shows a Clear Pattern Among Malware-Infected Users How To: 5 Reasons You Should Use Be Using Norton Mobile Security on Your Android Device How To: Get Auto-Rotating Google Now Wallpapers on Your Samsung Galaxy S3 Home Screen
Chrysaor Malware Found on Android Devices—Here's What You
In this video, I'll be showing you a cool little app called "VolumeSlider" that lets you control ringtone, media, alarm, or phone call volume by swiping the edge of your screen.
Control volume by swiping the screen edge on Android
Hack Facebook Account - Learn the newest method how to hack facebook password,facebook hacking software, hack facebook, hack facebook accounts, facebook account hacking, social networking sites hack
trickspaze: Hack Facebook Accounts With Facebook Freezer
Cut the Cable! Build Your Own Digital TV Antenna Cable bills busting the budget? you may be missing out on free TV. Using scrap wire with stock lumber, build a slick homemade antenna and stay tuned.
How to Make a TV Antenna (DIY Homemade that work like
How To: Turn Any Magazine into an iPhone Stereo Sound Dock How To: Upgrade Your Dock to Six App Icons on the iPhone 6 or 6 Plus Four Isn't Enough: How to Add an Extra Application to Your iPhone or iPad Dock How To: Bottom Right App in Your Dock Keeps Vanishing? Here's How to Fix It
Bose Ipod Dock now a BLUETOOTH WIRELESS RECEIVER! - YouTube
If you want to use Chrome extensions, and while working in Incognito mode, here's how to make that happen. And, more importantly, why you shouldn't rely on Incognito (and its extensions) to be 100
Common Chrome OS Problems, and How to Fix Them | Digital Trends
All the possible ways to make a permanent magnet are listed in Joseph Henry's student notebook, which is kept at Princeton University. Henry, the 18th century American physicist, is known - together with Michael Faraday - as the father of electrical technology, so it's no surprise that one of the methods he describes uses electricity.
How To: Center the Status Bar Clock in Android Lollipop How To: Make Your Android Look & Feel Like Lollipop Right Now How To: Get the Android 4.4 KitKat Launcher & Google Now on Your Samsung Galaxy Note 2 How To: Tint Your Status Bar's Color to Match Apps on Your HTC One
How to Center Your Pixel XL's Status Bar Clock, iPhone-Style
On an iPhone 6s and later, press deeply on an app icon to quickly check the weather, stocks, and see other information, all from your Home screen. Tap Add Widget to add the app to Today View. Here are some apps that you can add to widgets:
0 comments:
Post a Comment