How To: 10 Speed Hacks That'll Make Google Chrome Blazing Fast on Your Computer
If browsing speed is important to you—and it should be—you'll probably be interested to know that there are ten simple flag modifications you can make in Google Chrome in order to achieve the fastest browsing speed possible.A few months ago, Dallas covered six ways to speed up the Chrome mobile browser on a Nexus 5, and if they're good enough for his Android phone, they're good enough for our desktops. Below, I'll show you how to enable them, along with a few other speed-increasing tips.Don't Miss: 6 Surefire Ways to Speed Up Google Chrome on Android
Step 1: Access Chrome's "Secret" SettingsChrome allows you to use unofficial browser features called "flags" while they are being tested or are generally unstable. These features are strictly experimental and may break or disappear at any time. In other words, take advantage of them while you can.To access these secret settings, simply enter chrome://flags into your address bar, aka the omnibox, which we've hacked a couple times over the last week to make a tab-based text editor and speed up our Gmailing. Hit the Enter key, and you will be brought to the flags page and shown a short warning. It's okay. These features can all be disabled later if you notice any glitches.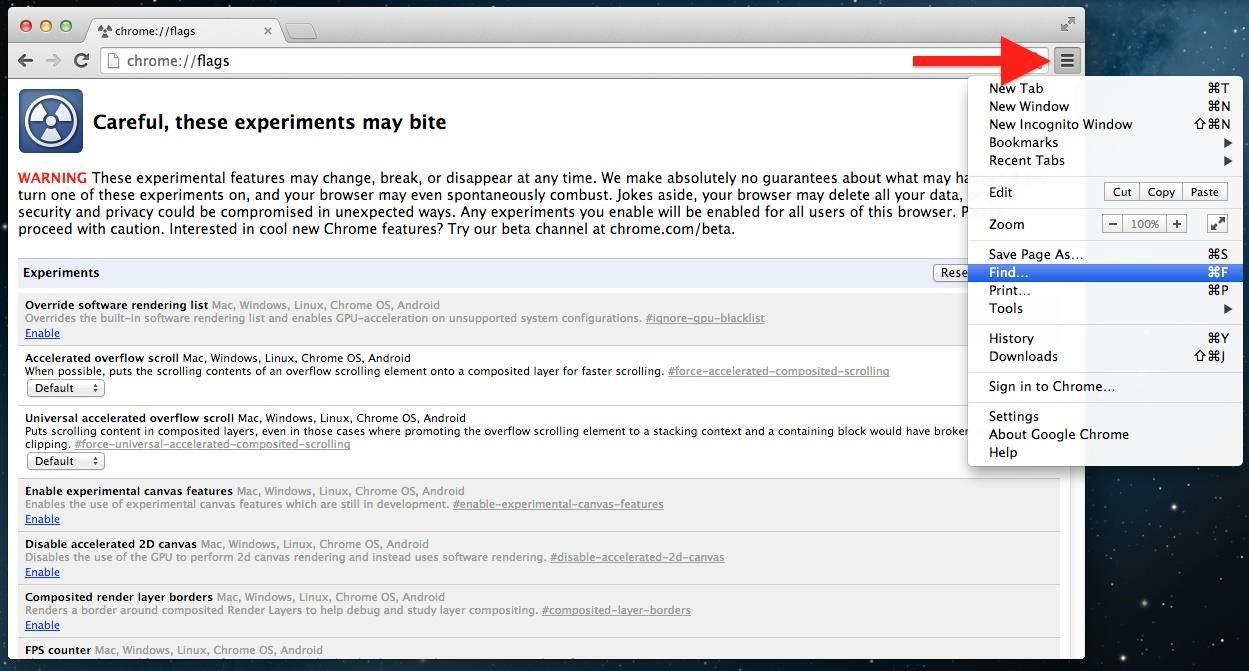
Step 2: To Make Things Simple, Open "Find…"These flags aren't very organized, so to save you from scrolling up and down all day, hit Cmd+F (Mac) or Ctrl+F (Windows), or click the three-line overflow menu button in the upper-right and select "Find…".
Step 3: Pick & Choose Your Chrome Speed HacksNow, below are ten different settings you can mess with in Google Chrome, but you don't need to enable all of them. Pick and choose the ones you want, and find the combination that works best with your workflow. Some things may not apply to your particular browsing game.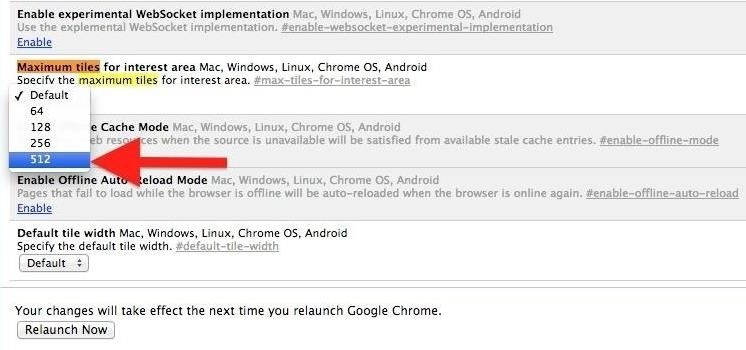
Speed Tip #1: Set "Maximum Tiles" to 512The first feature we're going to change is the number of "maximum tiles for interest area." Basically, this feature will increase the RAM that Chrome is allowed to use, and should take any little glitch out of your browsing experience.In the search bar that you just opened in Step 2, type Maximum Tiles and hit Enter. Once you're brought to the Maximum Tiles row, click the drop-down menu and change Default to 512.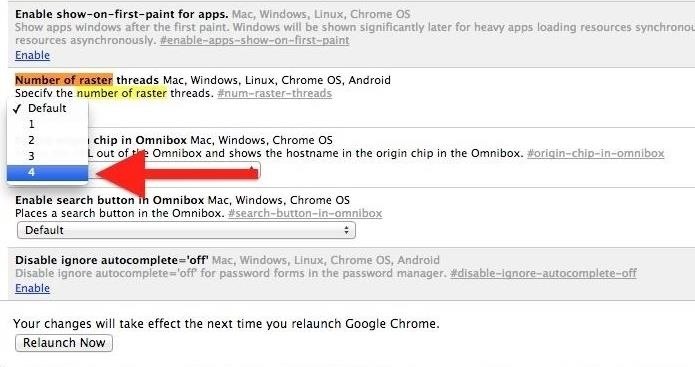
Speed Tip #2: Change the Number of Raster Threads to 4Tired of slow loading image? This modification will change the rendering speed of images in Chrome. Search for Number of Raster, and change the number of raster threads to 4.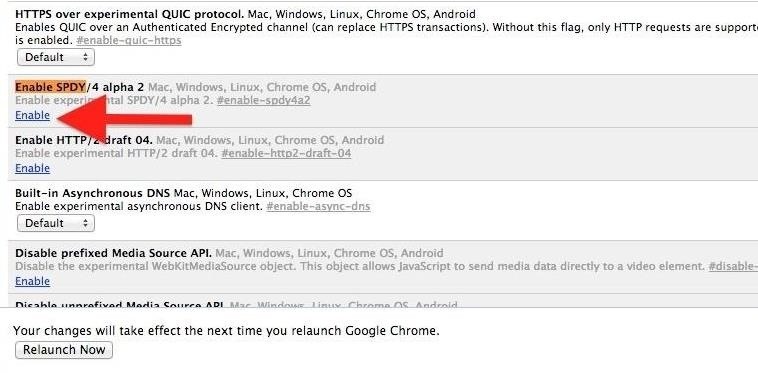
Speed Tip #3: Enable SPDY/4This modification will speed up page loading by making web transactions quicker. Search for Enable SPDY, then click the little blue Enable link in the Enable SPDY row; its color should change from light grey to white and the blue link should now say "Disable."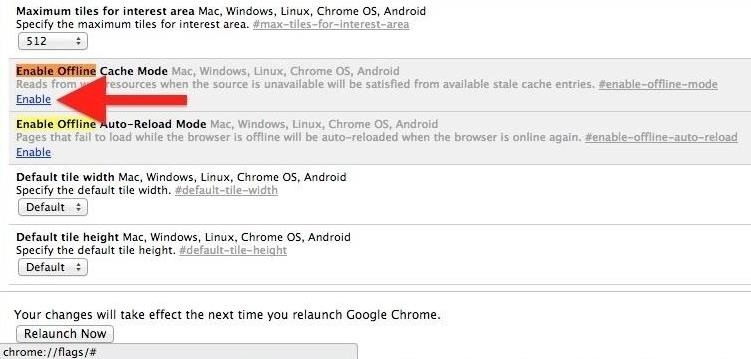
Speed Tip #4: Enable Offline Cache ModeFor moments where internet connectivity is briefly interrupted, you can allow Chrome to load cached versions of webpages. Search for Enable Chrome and click the Enable link in the Offline Cache Mode row.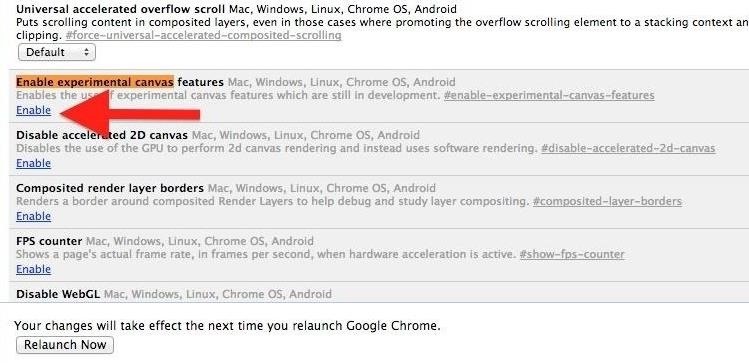
Speed Tip #5: Enable Experimental Canvas FeaturesThis modification allows Chrome to utilize opaque canvases to increase loading times and boost performance. Search for Enable Experimental Canvas and click Enable in the Experimental Canvas row.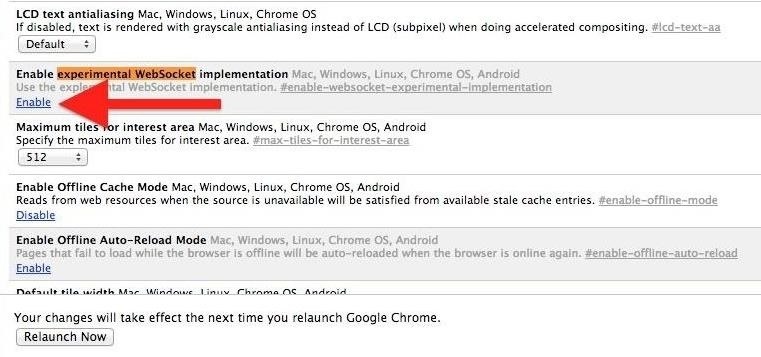
Speed Tip #6: Enable Experimental Websocket ImplementationThis feature provides a different way to deal with web traffic communication. Search for Experimental Websocket and click Enable.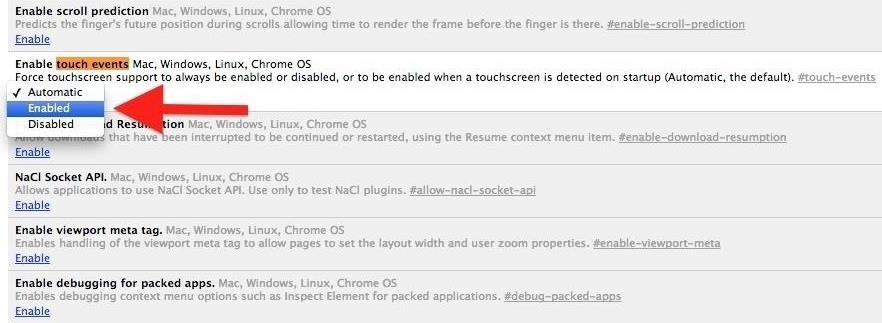
Speed Tip #7: Enable Touch EventsChrome isn't so hot on touchscreens. If you're using an iPad, Microsoft Surface, or some other touchscreen computer, this will dramatically improve Chrome's performance. Search for Touch Events and select Enable.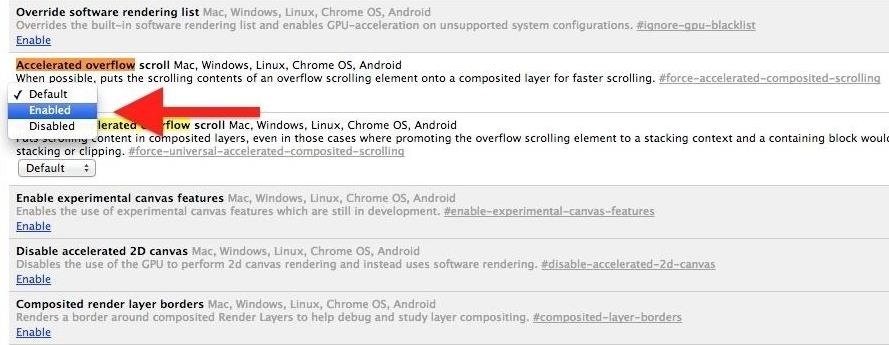
Speed Tip #8: Enable Accelerated Overflow ScrollThis will provide a better scrolling experience on particularly long pages. It works by compiling content into a single layer when it would otherwise be presented to you as in an overflow. Search for Accelerated Overflow and change to Enable.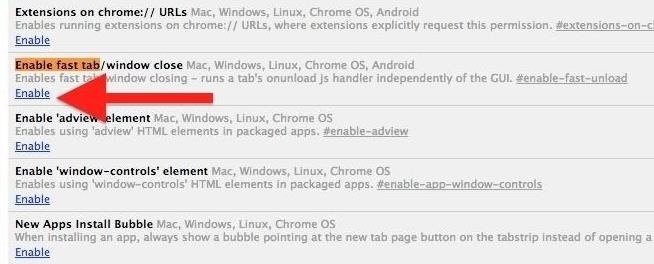
Speed Tip #9: Enable Fast Tab/Window CloseIf you can't close a window or tab fast enough, try enabling the Fast Tab flag. This will get content out of your face faster than ever by running Chrome's JavsaScript handler independent of the graphical user interface (GUI). Search for Enable Fast Tab and select Enable.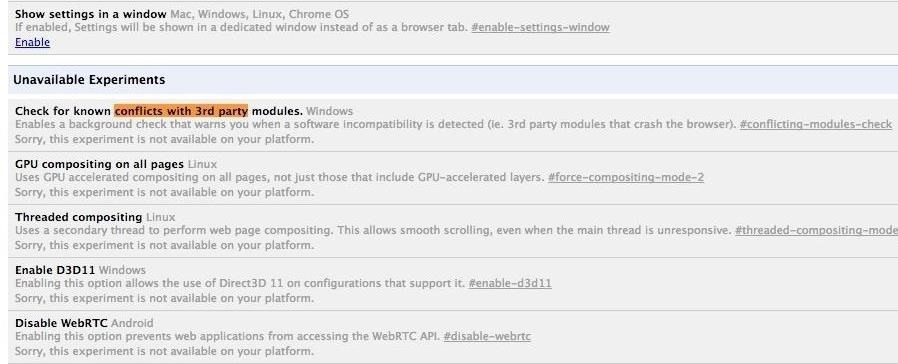
Speed Tip #10: Enable Checking for Conflicts with 3rd PartiesThis only works on Windows, but it's pretty useful. There's nothing worse than a browser crashing in the middle of something important, so this option will run a background check to warn you if software is discovered that may crash the browser. Search Conflicts with 3rd Parties and Enable it.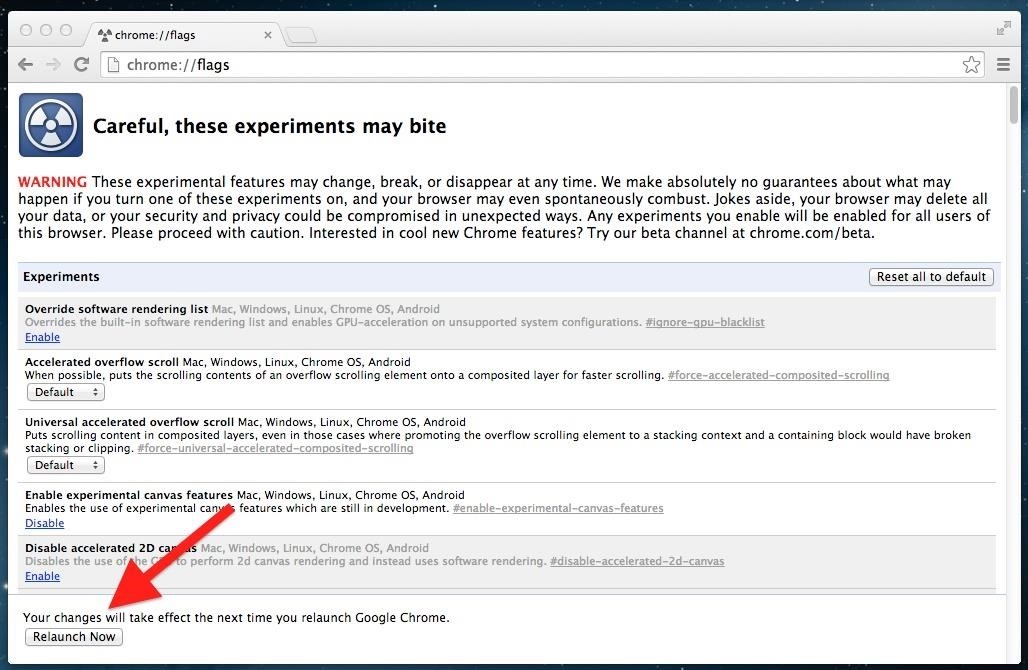
Step 4: Relaunch ChromeIn order for these changes to take place, you'll need to relaunch Chrome. At the bottom of the chrome://flags page, you will notice a "Relaunch Now" button—click it, and enjoy your speedy browsing upon opening Chrome. What speed-increasing flags do you find most useful? Share below!
Cover image via Shutterstock
If you recently upgraded, or are planning on upgrading, your iPhone or IPad to iOS 7, great! But there's some privacy settings you should check out right after your upgrade. Some of these have been carried over from iOS 6, but the new integration features might not be right for you, especially if you're not crazy about companies tracking
How To Find Icloud On Iphone 7 | Astar Tutorial
It can be any screen of the Android phone, such as an image, a conversation, a webpage, a transfer record, etc. 2. Swipe down from the top of the screen with your finger to open the quick settings menu. 3. On the drop-down menu, please find and tap "Screenshot" or "Capture" button to take a screenshot of the current screen. 4.
This is useful if you're looking to sort by date (and are on a Mac), but we've taken a look at how you can automatically organize your Windows or Mac desktop with Belvedere (Windows) or Hazel (Mac
The Octopus Conundrum: Octopuses vs. Octopi vs. Octopodes Upload Videos to Multiple Video Sites Like YouTube, Facebook, & Dailymotion at Once Using Vid Octopus
Float Videos from Facebook, YouTube, Vimeo, & Other Media
For those of you who want to root and install custom ROMs on your Motorola Android smartphone, you will first need to unlock the bootloader. Unlocking bootloader allows you to install custom recovery like ClockworkMod (CWM) or TWRP recovery, both which can root your Motorola device and also let you install custom ROMs.
Unlock Bootloader on Razer Phone 2 - How To [Tutorial]
WhatsApp group video calling feature is one of the highly anticipated features. Now, this feature has rolled out to the Android and iOS users of the app. Take a look at the steps to use this new
BlackBerry CEO would 'love' to expand platform to iOS, Android
News: iOS 11.4.1 Beta 4 Released for iPhones, Includes Only 'Bug Fixes' & Unknown Improvements News: iOS 11.3 Beta 6 Released for iPhone with Minor Patches & Bug Fixes News: iOS 11.4.1 Beta 2 Released for iPhones with No Real Bug Fixes or Improvements
New Addictive Wordgame on iOS « SCRABBLE :: WonderHowTo
24 hidden iPhone settings you should know about. ditch weak Wi-Fi in favor of more reliable mobile data. In the Settings app, ensure apps will only access your location when they
How to set up a Personal Hotspot on your iPhone or iPad
News: Why the iPhone X Needs a $25 USB Type-C Cable to Fast Charge How To: Add a Power Menu to Your iPhone for Quick Reboots, Resprings, Safe Mode, & More How To: Your Android Device Can Help Save Lives While You Sleep: Here's How to Help Out News: GO SEE.
Use Low Power Mode to save battery life on your iPhone
Solar USB Phone Charger With Battery Backup: In this instructable I will show you how to make a solar powered USB charger for your phone or mp3 player. This is item is great because it doesn't always have to be sunny for you to charge you phone or other USB device.
Amazon.com : PowerFilm USB+AA Solar Charger : Solar Panels
Last but not least, you can decide whether you want an app's notifications to appear on the iPhone's lock screen by tapping the "Show on Lock Screen" on/off switch. You'll have to rinse and repeat these steps for each of your iOS 7 apps—and no, unfortunately, there's no way to change the notification settings for all your apps at
New Features and Enhancements In iOS 10 - Apple News & Mac
What if you could turn your NOOK into an Android tablet, capable of playing movies and music. Via How To Hack Your Nook Color into a Full (But Cheap) Android Tablet on WonderHowTo.
How to hack the $250 Nook Color into a full Android tablet
How to Use your Android Device as a Microphone to your PC
How To: This Innocent Calculator Is Really a Secret App Safe for Android How To: Take Screenshots of Telegram Secret Chats on Android How To: Hide All Traces of Your Apps & Pictures on Android How To: Secretly Call & Message Contacts Using an Innocent-Looking Android Calculator
Secret Calculator App to hide photos and videos - medium.com
How to Remove the Lock Screen Camera Shortcut on Your iPhone
0 comments:
Post a Comment