How To: Customize the Quick Settings Toggles on Your Samsung Galaxy S4 with Color Themes
Samsung's quick settings toggles are insanely useful for accessing settings that you would normally need to dig into menus for. Definitely a case of function over form, though. TouchWiz's bright green on dark blue has to be one of the fugliest color combinations I have ever seen.Luckily, there's an Xposed module out there we can use to change the colors of our toggles. It works great if you've themed your phone and want to make your quick toggles blend in with the rest of your Samsung Galaxy S4. Please enable JavaScript to watch this video.
Prerequisite: Rooted GS4 with Xposed FrameworkIf you haven't rooted your phone yet, check out my one-click rooting guide for the GS4. You can have your phone rooted in just minutes.I also have a tutorial on installing the Xposed framework. This opens up your phone up to various mods and customizations similar to this one.
Step 1: Back Up Your DataJust to be safe, you should make a backup. If you have a custom recovery on your phone, like ClockworkMod or TWRP, create a full nandroid backup now. If you don't have a custom recovery, you should back up as much app and system data as you can using backup apps like Titanium Backup or Helium.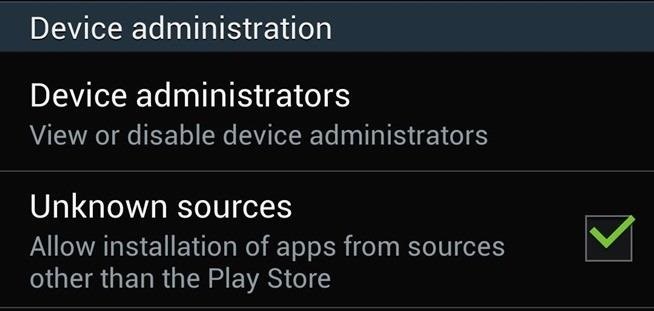
Step 2: Enable "Unknown Sources"Head to your GS4's Settings -> More -> Security, and under Device administration, make sure Unknown sources is checked. Image via wonderhowto.com Enabling this setting lets your phone install apps from outside of the Google Play Store.
Step 3: Download the ModuleWe'll be using an Xposed module called XQuick Settings Toggles by xperiacle from XDA developers, so go ahead and download the latest version...XQuickSettingsToggles.apk version 1.0 You can also check out xperiacle's XDA thread in case of any updates to the module.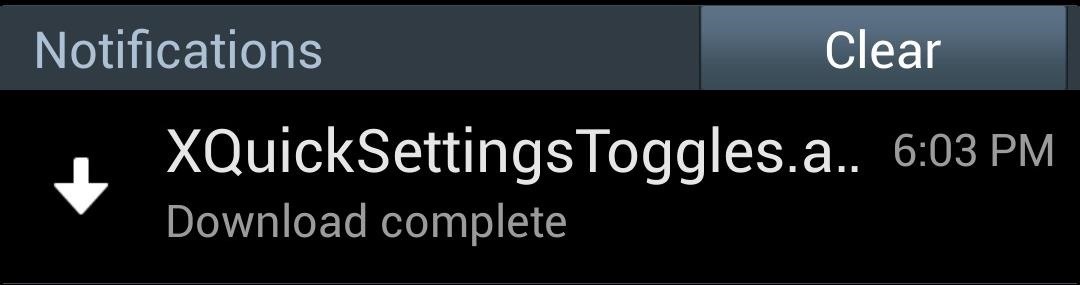
Step 4: Install the ModuleOnce it finishes downloading onto your phone, you'll get a Download complete notification. Tap on it to start the installer. Select Install, then Done once it's finished.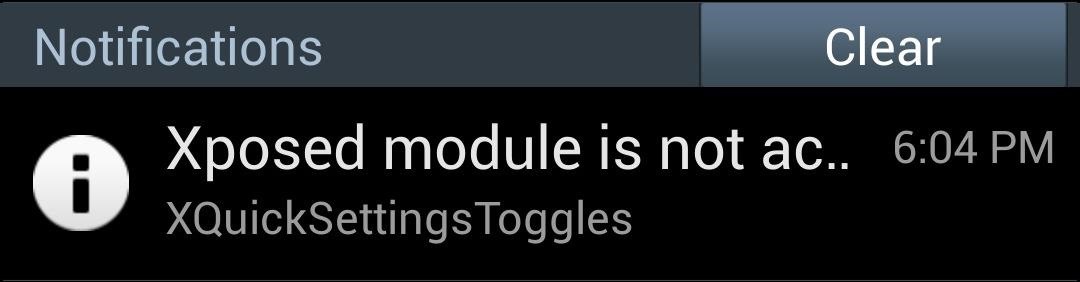
Step 5: Activate the ModuleUpon installation, Xposed will remind you that the module hasn't been activated yet. Tap on it to head to Xposed's Modules page, then make sure the box next to XQuickSettingsToggles is checked. Reboot your phone for changes to go into effect.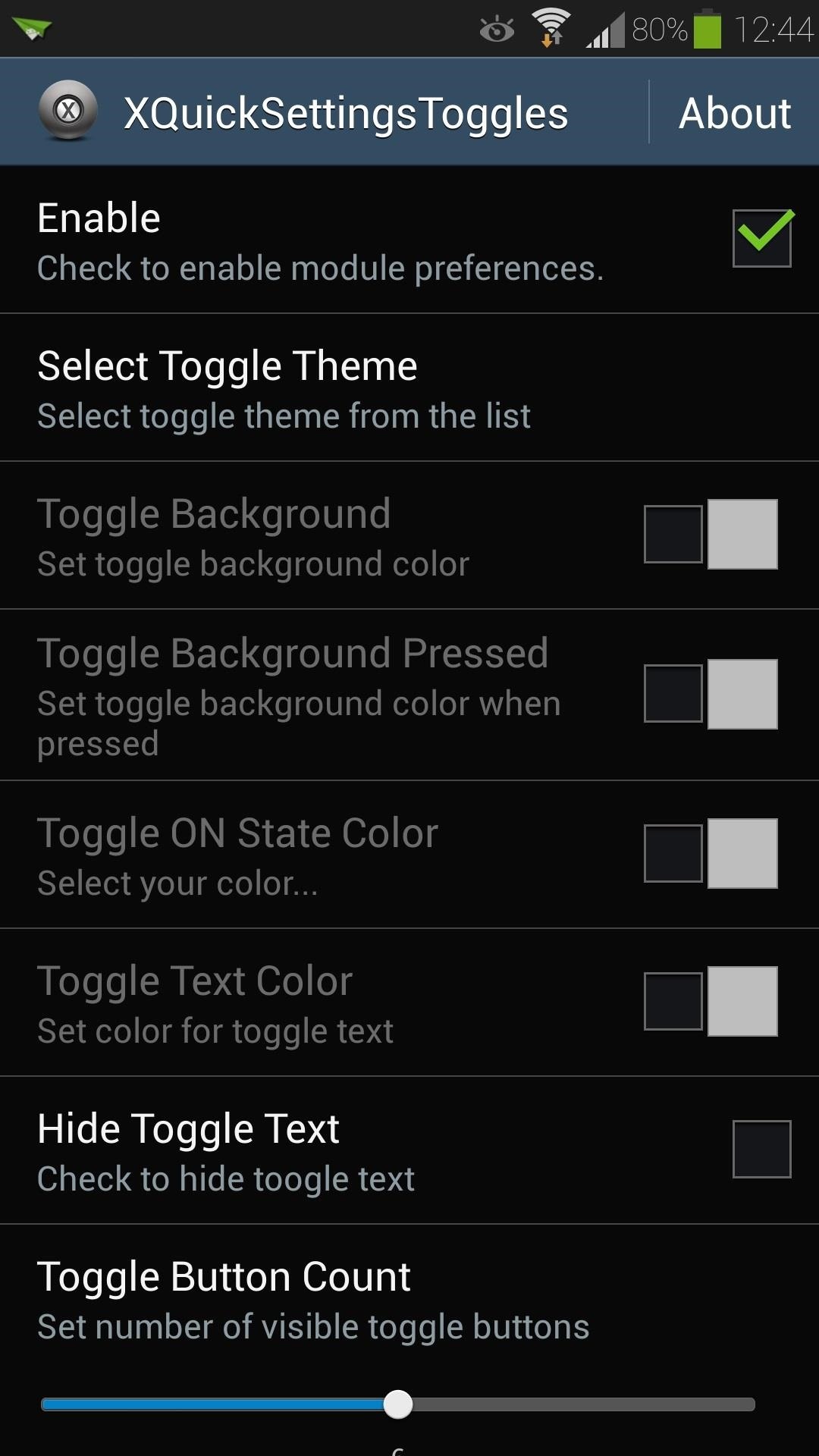
Step 6: Choose Your Toggle ColorsYou can open up XQuickSettingsToggles from Xposed's Modules page or from your app drawer. Make sure to check the box next to Enable, then you can start customizing your toggle colors. You can choose Select Toggle Theme for preset themes, and you can also customize the individual toggle elements like the background and text colors using the built-in Color Picker. The module also lets you hide the toggle text, and set how many toggles are visible at a time (however, the latter feature didn't seem to work on the device we tested, so your mileage may vary).Once you're finished choosing your colors, tap your GS4's menu button, choose Restart SystemUI, then hit the Restart Now button. If you don't see the changes take effect in your quick toggles, you may need to choose Soft Reboot instead.Once you've done that, you can check out your newly-themed toggles. If you have any questions, or want to share your favorite color schemes, feel free to leave them in the discussion section below.
There's still plenty to softMod on your Note 2, and today I'm going to show you how to customize your Quick Settings toggles. I've been on a customizing kick over the past few weeks, showing you sweet mods for your Samsung Galaxy Note 2 like interactive live wallpapers, app and settings backgrounds, status bar tweaks, and
How to Customize the Size of the Quick Settings Button Layout
Samsung's quick settings toggles are insanely useful for accessing settings that you would normally need to dig into menus for. Definitely a case of function over form, though. TouchWiz's bright green on dark blue has to be one of the fugliest color combinations I have ever seen.
How to Customize Quick Settings Toggles with Colors, Photos
How to Customize the Size of the Quick Settings Button Layout on Samsung Galaxy Devices. Google introduced actionable quick settings toggles from the notification bar in Android Lollipop, but
Change the Quick Settings Toggles on Your Samsung Galaxy S4
Customize the Heck Out of Your Galaxy Phone with Samsung's Good Lock Cameron Summerson @Summerson Updated June 14, 2016, 1:25pm EDT The Samsung Galaxy S7 is probably the best Android phone available right now , but that doesn't mean it's perfect.
How to Add Custom Shortcuts to Your Quick Settings - Android
How to Customize the Quick Settings Toggles on Your Samsung
In this softModder tutorial, I'll be showing you how to theme or change the colors of your Galaxy S4's quick settings toggles. Don't like TouchWiz's cartoonish color scheme of bright green on dark
How to Customize Quick Settings on Samsung Galaxy - YouTube
Galaxy S10 lock screen can help you keep your data from prying eyes. Samsung also allows you to tweak and customize the Galaxy S10 lock screen to match your personal preferences and needs. This Galaxy S10 how-to guide explains the components of the Galaxy S1o lock screen, shows you how to customize the lock screen, […]
There's more to the notification drawer than just notifications. In fact, you can control a lot of the most commonly changed settings from anywhere on your phone! Lets go over how to use and
How to Restore the Mobile Data and Mobile Hotspot Quick
How to Restore the Mobile Data and Mobile Hotspot Quick Settings Toggles on Samsung Galaxy Devices. Love them or hate them, Samsung is by far the most dominant manufacturer of Android smartphones
How to use Galaxy S10 Settings? - Galaxy S10 Guides
Android's Quick Settings menu is quite handy—just swipe down with two fingers from the top of your screen and you're ready to toggle several different system settings on or off. It got even better with Android 6.0 Marshmallow, since you can even use the hidden System UI Tuner to rearrange and remove your Quick Settings tiles now.
How to use and customize Galaxy S10 lock screen?
You need to use Galaxy S10 Settings to customize Galaxy S10, S10e, S10+, or S10 5G so that the phone works in the way you want. Like other Android phones, Galaxy S10 offers plenty of options for you to customize and tweak the phone to meet the needs and preferences of different owners.
Customize the Heck Out of Your Galaxy Phone with Samsung's
0 comments:
Post a Comment