Google Assistant 101: How to Customize Your News Feed & 'My Day' Experience
The Google Assistant comes in several different flavors. There's the baked-in Google app on Android, the dedicated Google Assistant app on iOS, and the Assistant-powered Google Home smart speaker. But no matter how you access it, your Assistant will only get better if you take some time to personalize things.One of the first tweaks everyone should make is to adjust the news sources your Assistant will use with its "My Day" feature. This way, when you ask the Google Assistant to "Tell me about my day," it will read your calendar events, update you on the weather, tell you how long your commute to work will be, and then follow that up with a personalized news briefing that prioritizes your favorite news outlets.It's a pretty simple process, but I'll guide you through it all below. Before you get started, though, it would be a good idea to make sure all the right account permissions are enabled so that Google Assistant can personalize your news and "My Day" content even better.Don't Miss: How to Manage Account Permissions for Your Google Assistant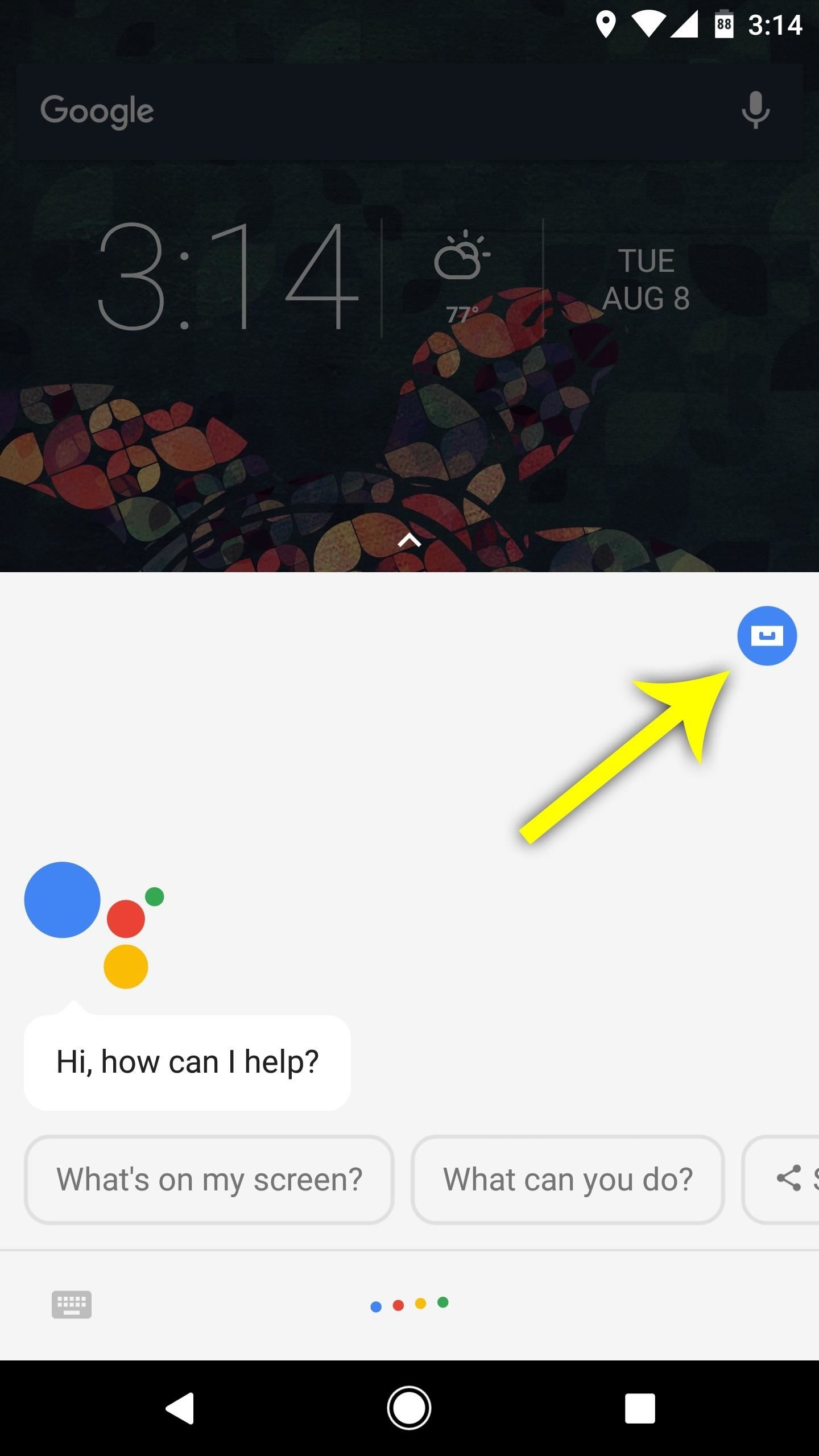
Step 1: Access Your Account SettingsFirst up, trigger your Google Assistant by long-pressing your home button (or by opening the Google Assistant app on iOS), then tap the blue circular menu button in the top-right corner of the interface. From there, tap the three-dot menu button in the top-right corner of the screen and choose "Settings."Note: If you're a Google Home user, open the Google Home app for Android or iOS, then tap the hamburger menu icon and choose "More Settings."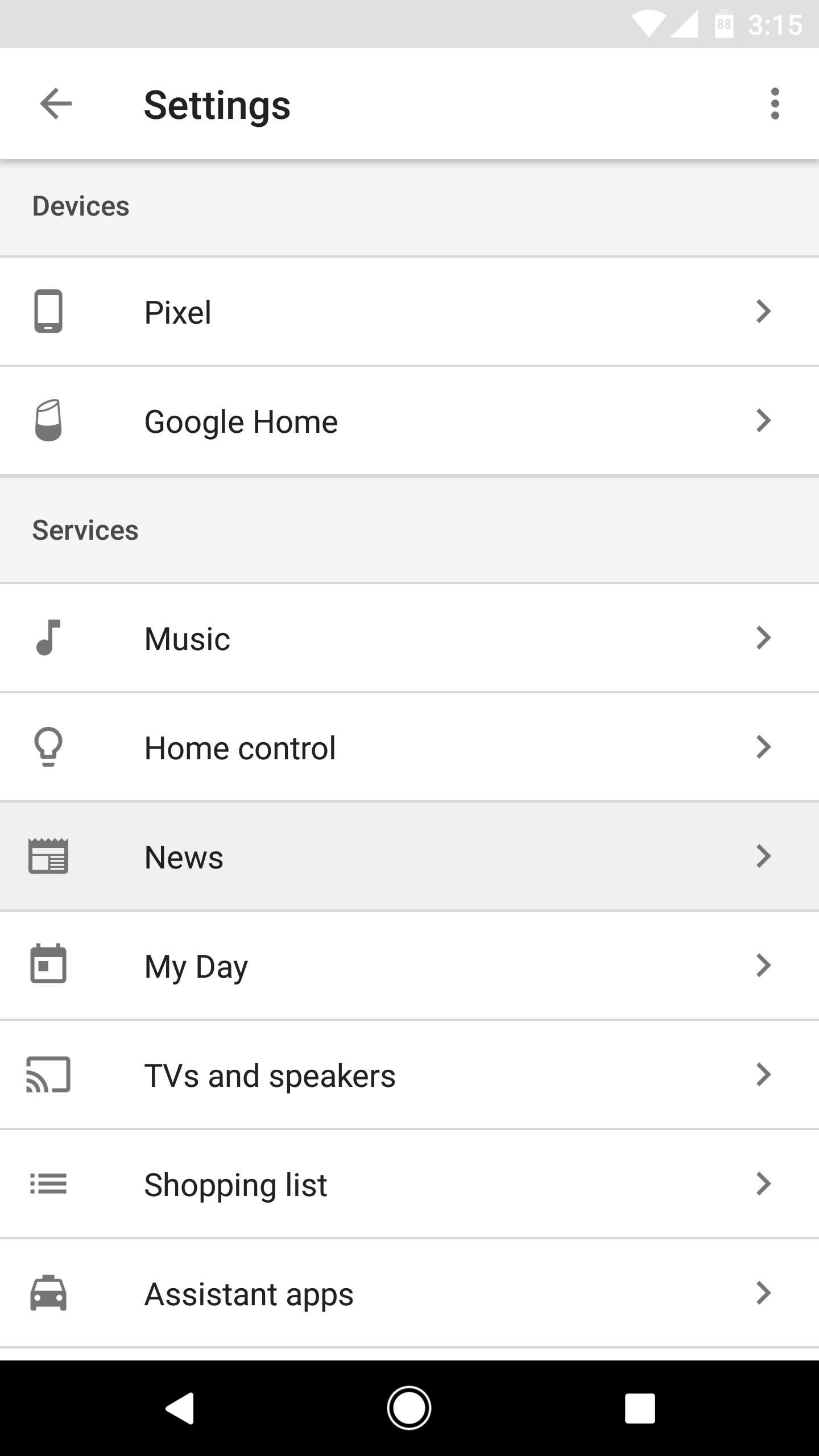
Step 2: Add News SourcesFrom the account settings screen, scroll down a bit and select the "News" category, then on the following screen, select "Add News Sources" towards the bottom. Next, choose your language and region from the drop-down menu if it's not already selected, then go through the list and tick the boxes next to any news source you'd like to add. Sources are categorized into ten sections: General, Technology, Business, Sports, World, Entertainment, Politics, Science, Health, and Art and Lifestyle.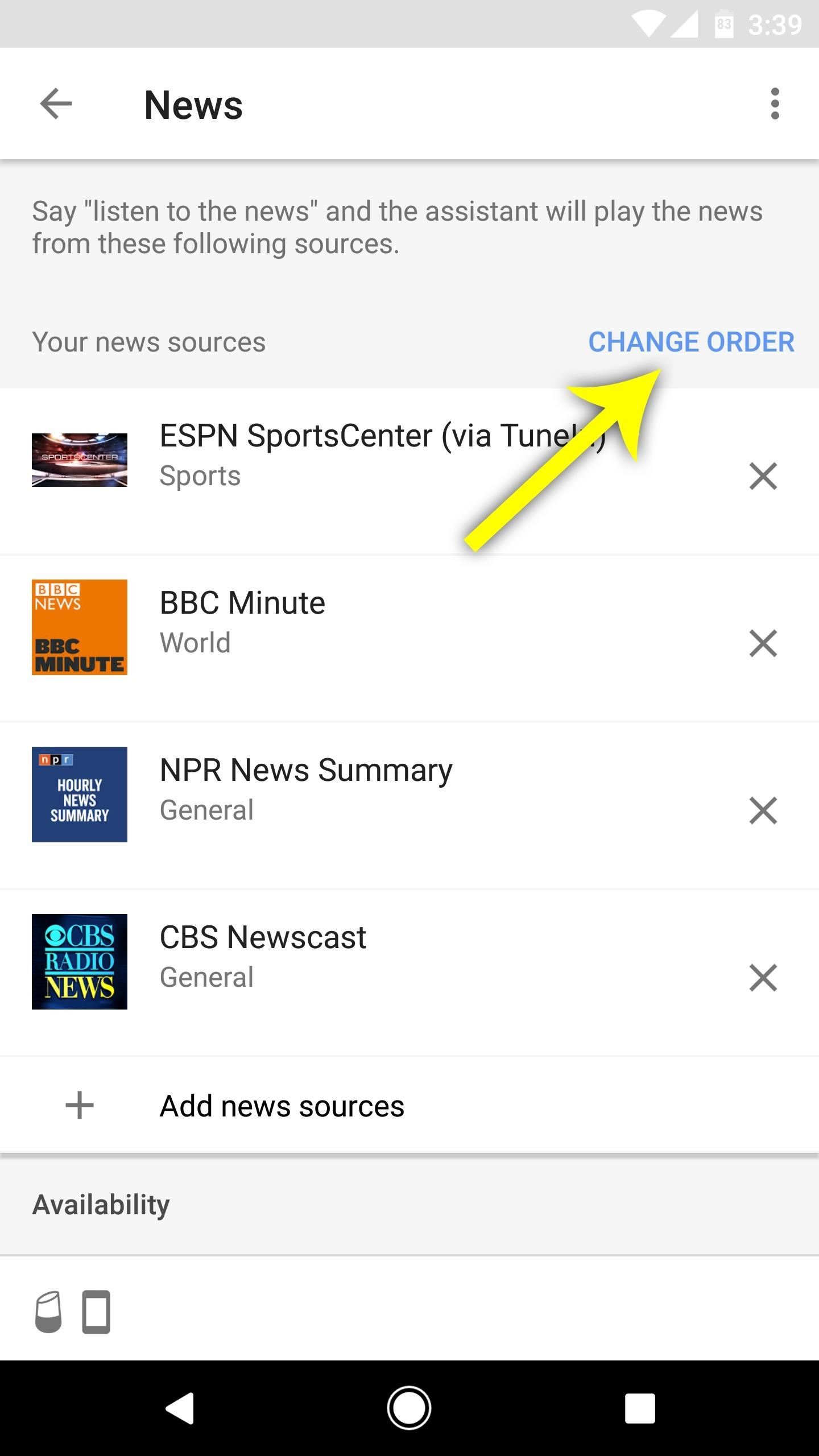
Step 3: Reorder News SourcesNext, tap the back button to head out to the main News menu, then select "Change Order" near the top of the screen. From here, you can use the drag handles on the right side of each entry to reorder the news items. When you're satisfied, this is the order your news will be read to you.
Step 4: Configure Your 'My Day' SummaryNext up, head to the account settings page as depicted in Step 1, then scroll down and select "My Day." From here, you can select items such as weather, commute times, and reminders, and they'll all be read aloud to you when you ask the Assistant to do so. If you'd also like to hear a summary of the top stories from the news sources you just selected, make sure "News" is selected towards the bottom of this screen as well. While you're in here, you can tap the settings cog icon next to "Weather" to change units from Celsius to Fahrenheit or vice versa, and you can do the same with the button next to "Work commute" to add your home and work addresses.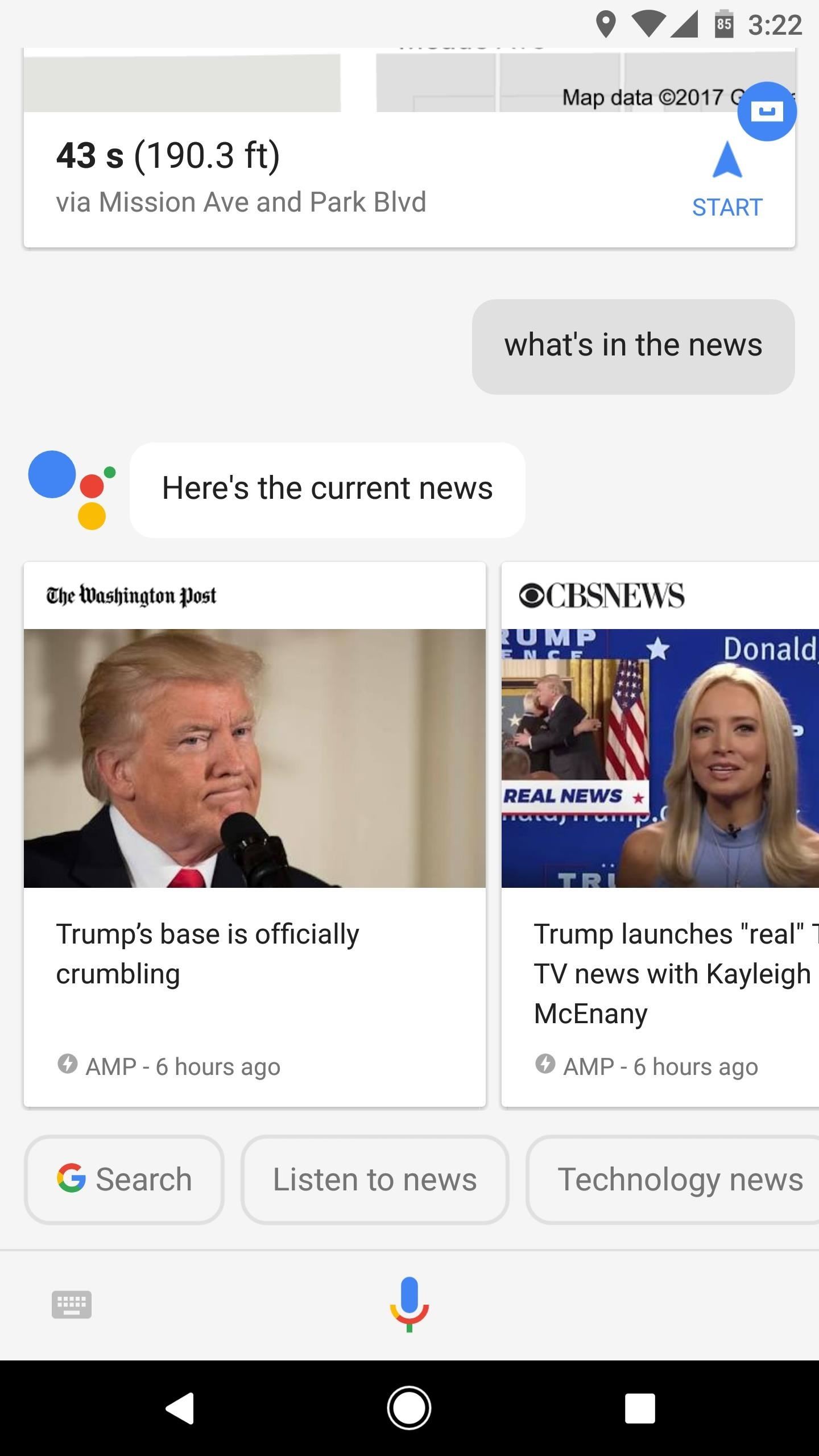
Step 5: Access News & 'My Day'With everything set up now, you're ready to try it all out. If you ask the Google Assistant "What's in the news," it'll provide a summary of current events with your favorite news sources taking priority. Note that not all news items will be from your preferred sources, however.But the fun really starts when you ask your Assistant to "Tell me about my day." When you do that, make sure your volume's turned up, because it will read your daily briefing aloud. Depending on the settings you chose, it will read your local weather forecast, travel times to work, then events and reminders from Google Calendar. After that, it's like a personalized news podcast, as you'll hear the top stories from your favorite news sources in audio form. How have you set up your "My Day" feature? Does it read the weather, commute, and news? Tell us about your experience with this feature in the comment section below.Don't Miss: 20 Google Assistant Easter Eggs & Fun CommandsFollow Gadget Hacks on Facebook, Twitter, Google+, YouTube, and Instagram Follow WonderHowTo on Facebook, Twitter, Pinterest, and Google+
Cover image and screenshots by Dallas Thomas/Gadget Hacks
In this video I go through the step by step process explaining how to transfer/send/share a file (like a video or photo) over a bluetooth connection from your android smartphone device to your
How to Connect your bluetooth phone to your PC wirelessly
Any ringtones you had stored in iTunes are now located at C:\Users\NAME\Music\iTunes\iTunes Media\Tones\ on a PC or ~/Music/iTunes/iTunes Media/Tones/ on a Mac. Step One: Get iTunes You almost never have to use iTunes with a modern iPhone, but adding your own custom ringtones still requires it.
How to Transfer Ringtones from iTunes to iPhone | Leawo
But what about when we travel abroad? How can we make sure we stay connected to our little lifeline? Luckily, your iPhone can be the ultimate travel companion when used correctly. To make sure you're taking full advantage of your perfect travel buddy, we compiled our best tips for using your iPhone abroad. iPhone International Travel Tips Use
Step 1: Install NetGuard. Bokhorst's no-root firewall app is called NetGuard, and the stable version just made its debut on the Google Play Store.The app is completely free, so search it by name to get it installed, or head directly to the install page at the following link:
Block applications from connecting to Internet using firewall
Android news, reviews, tips, and discussions about rooting, tutorials, and apps. HTC U11 Review:A Return to Glory Better cameras. The edge sense is nice but
G+ first thoughts and annoyances/likes. « Google+ Insider
[DIY] Empty Wallet Cash Indicator indicator for your wallet you will need one CR2016 lithium battery,one small magnet and led diode. How it works,when there is no money in wallet the led is on
How to Replenish the adrenals « Alternative Healing
The good news is that even if Mullvad VPN or another services is blocked by Netflix, there's likely a workaround you can use. This is due to the incomplete nature of these proxy blocks and the fact that VPNs can often provide access through new IP addresses before Netflix can block them.
Stop Netflix from Eating Your Data While Streaming
If you wake up to an alarm on your iPhone and hit snooze, you'll get nine additional minutes, no more, no less. The iPhone Clock app doesn't just default to a nine-minute snooze cycle; that's its
How to Change Snooze Time on iPhone Alarms - bestapkdownloads.com
Manage Wi-Fi networks is a setting that lets you edit your saved Wi-Fi networks that are always blocked or always allowed. These lists prevent your device from connecting to networks that you know are unprotected to safeguard your personal data.
Installation and Configuration of AMP Module Through
Google to Remove SMS Features from Hangouts (Update: New
You're talking about the notification settings for Mail, not whether push is on. To see new mail messages in the Lock Screen: Settings > Notifications > Mail > Make sure "View in Lock Screen" is turned ON. If you're concerned about your mail's push settings, those are in: Settings > Mail, Contacts, Calendar > Fetch New Data > Make sure "Push
How to manage email and mailboxes in Mail for iPhone and iPad
0 comments:
Post a Comment