How To: Theme the Android System UI on Your Nexus 5
When it comes to theming your Android device, it's the little touches that count the most. That's why developer SArnab created the Android Theme Engine, an Xposed Module to theme those hard-to-reach corners of the Android System that often go untouched with other themes.So, if you've ever had a hankering to theme things like power menu icons and status bar elements, you should definitely give this one a try. While the module is still in its early development stages, it can already add quite a bit of personal flair to your device, and more theming options are rolling in fast.Theming with Android Theme Engine is a breeze, too—just make sure you're rooted with the Xposed Framework installed and Unknown Sources enabled. Please enable JavaScript to watch this video.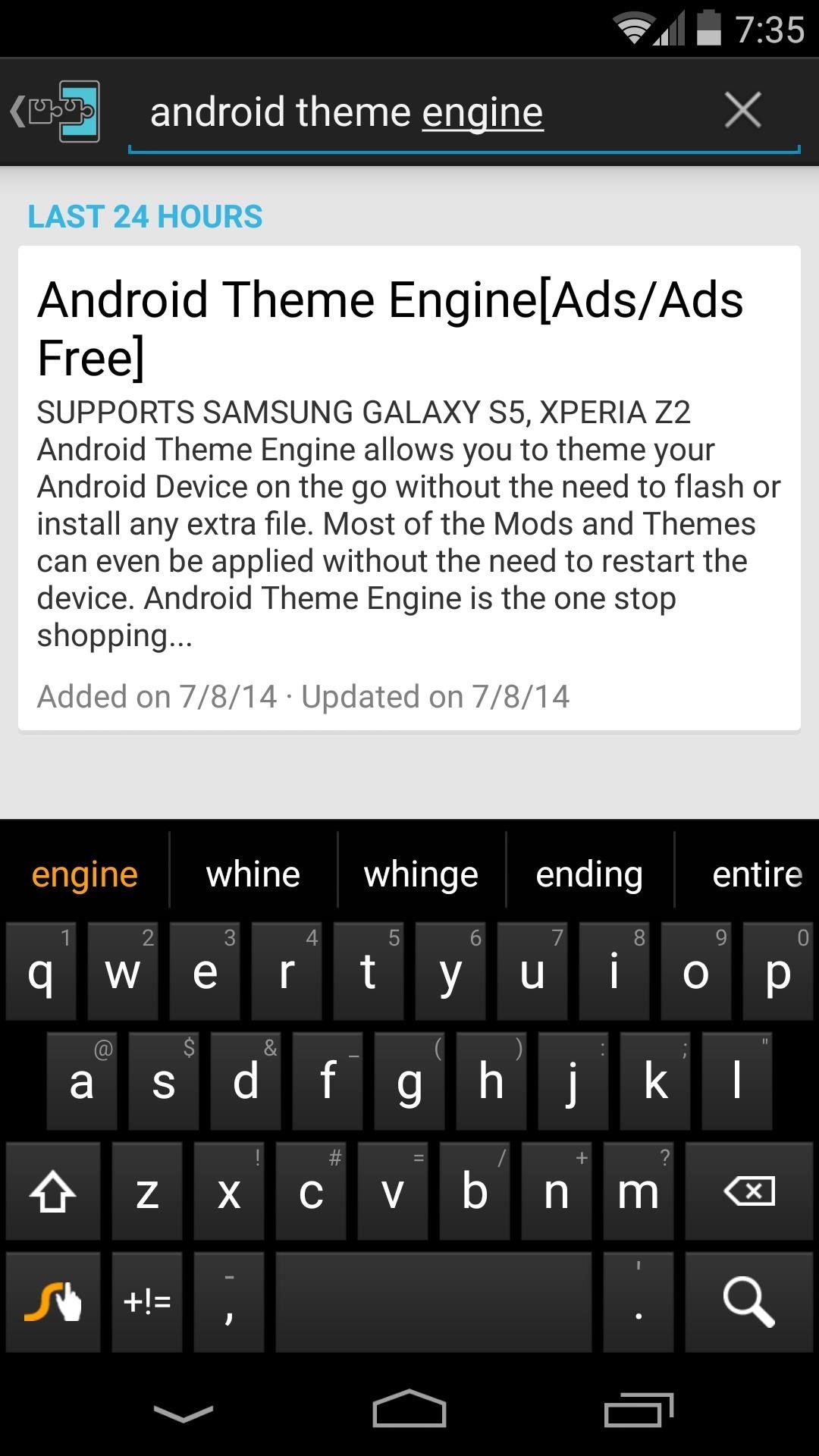
Step 1: Install Android Theme EngineSArnab's Xposed Module can be installed like any other—just head to the Download section of your Xposed Installer app to begin. From here, search Android Theme Engine and tap the top result. Swipe over to the Versions tab, then hit the Download button on the most recent entry to launch the installer. Next, tap Install on the following screen. When it's finished with that, you'll get a notification from Xposed that tells you the module you just installed needs to be activated. So tap the Activate and Reboot button, and Xposed will take care of the rest.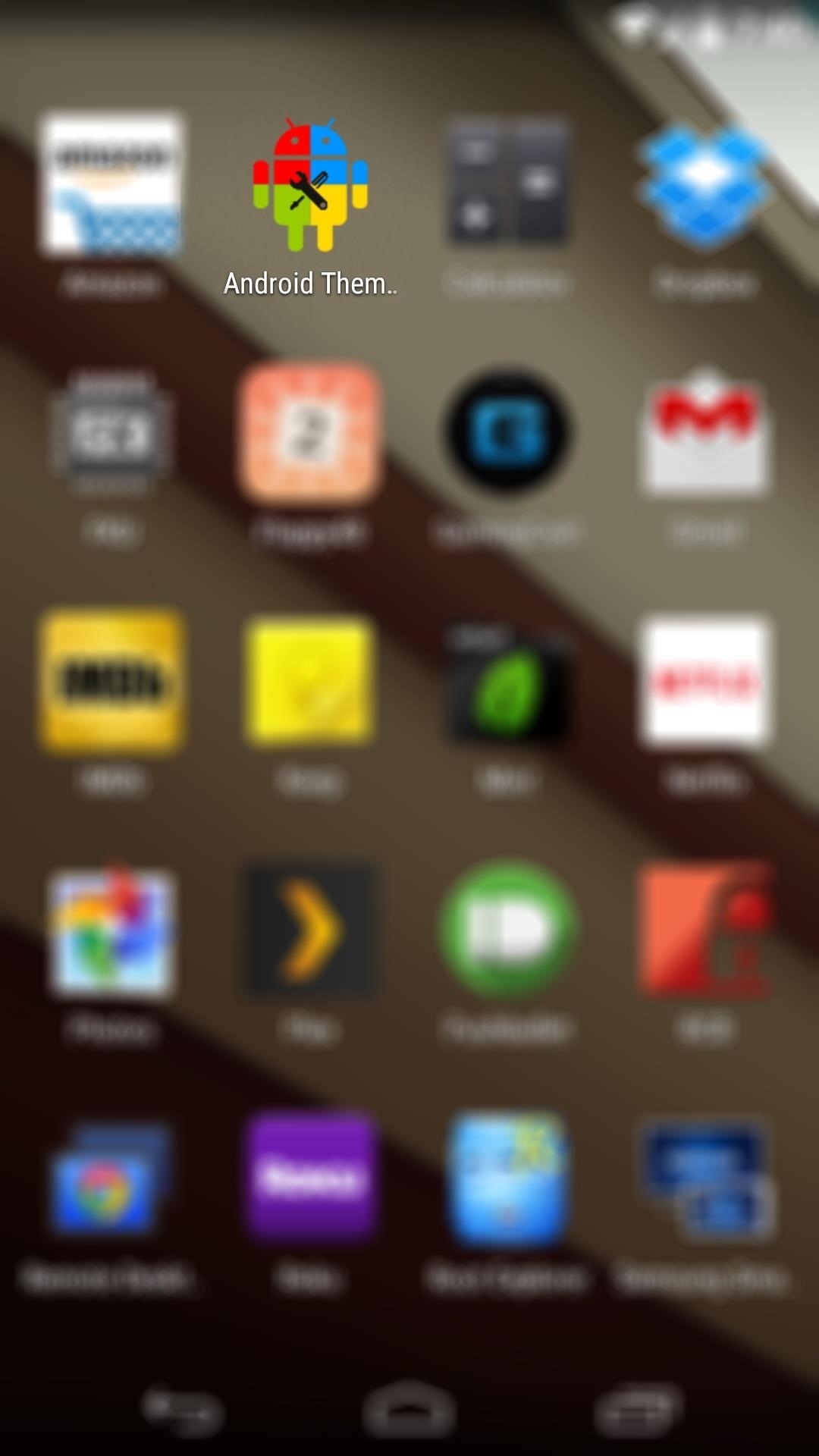
Step 2: Disable Ads (Optional)When you get back up, you'll notice that Android Theme Engine is ad-supported. This is evidenced by a floating sidebar that shows a tray of ads when tapped. But the developer has been kind enough to offer you an option to disable these ads. Keep in mind though, that this is how the project is funded, so consider leaving some of the less intrusive ads enabled.When you first launch Android Theme Engine, the app will ask for Superuser privileges. Hit the Grant button on this pop-up. Next, tap the Settings button near the top-right of the app's main screen. Towards the bottom of this menu, you'll find all of the different types of ads the module uses. Just untick the boxes next to any types of ads that you'd no longer like to see, and they'll immediately disappear.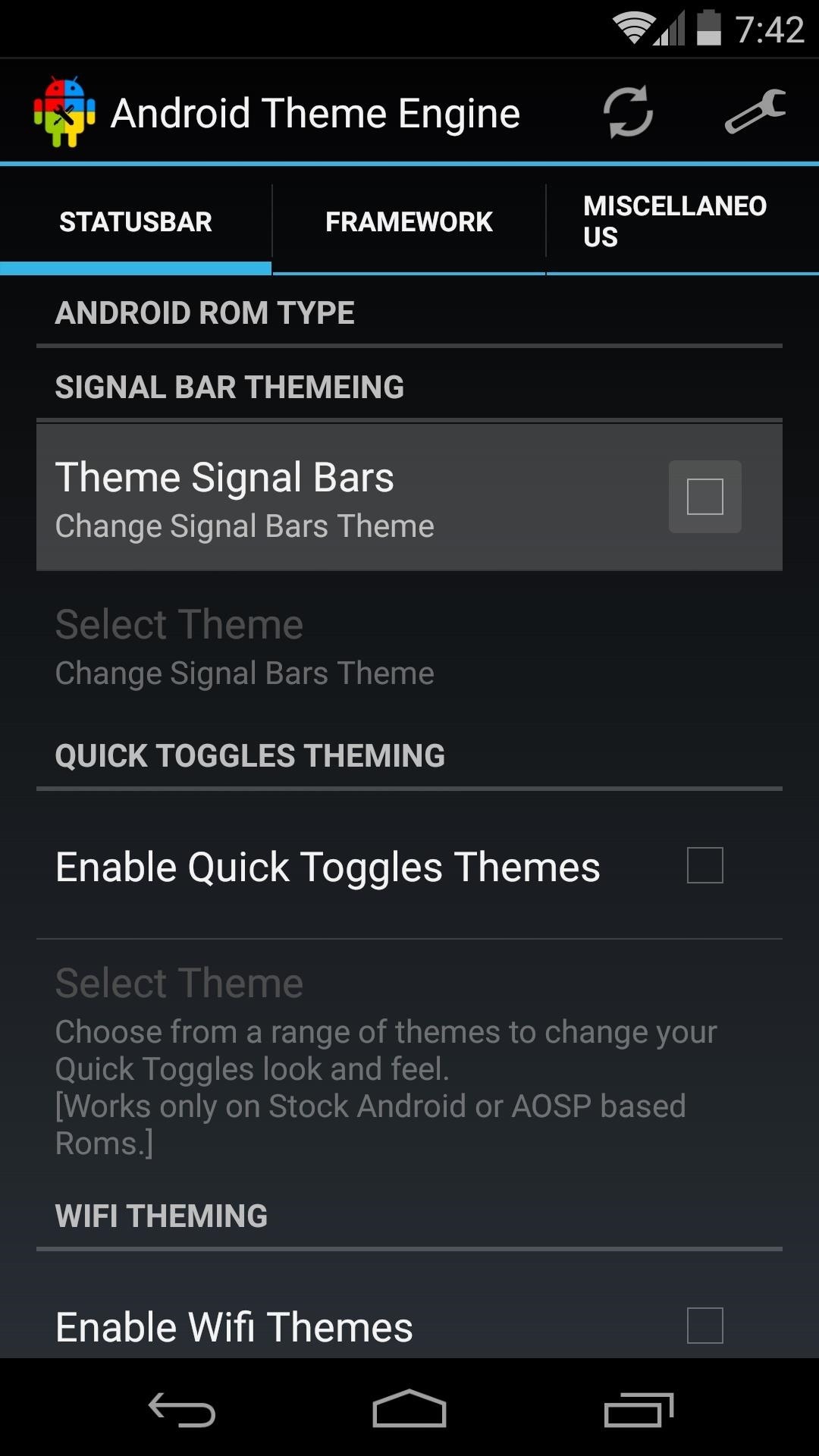
Step 3: Theming Various Aspects of the System UIStarting from the top, you can enable Signal Bars theming by ticking the first box. This opens up the next menu item, Select Theme, so tap that. Here, you'll get a list of all the available signal bar icons that you can apply to your phone's status bar. Choose the one that looks best to you. This method of enabling a theme—via the first check box, then selecting the theme you want to apply—is the same throughout Android Theme Engine. As such, I'll simply highlight the rest of the options for you. Note that some of these options might not work on every different phone model and ROM, but I can show you the ones I've had success with on my Nexus 5 running stock Android.Next, you can try enabling Quick Toggles Themes, but I haven't had much success with this option yet. The same goes for Wifi Themes, though I was able to get this one working on a Galaxy S5. Next, if you head to the Framework tab, you can access even more theming options. Power Menu Icons will theme the icons that appear when you long-press the power button on your Nexus 5. Various themes are available that can change the look of the toggle switches throughout the OS, but some are not compatible with the Nexus 5. If you head to the Miscellaneous tab, you'll find some of the more fun theming options. You can opt to Show Clock in Lock Screen Status Bar, and you can even change the color of the system clock that appears at the top of every screen, or hide it altogether. Tick the box next to Enable Custom Text On Status Bar to open up the option that will allow you to type any text that will appear inside of your status bar. This text can be centered on the left edge of the status bar, or even replace the system clock. When you're satisfied with your selections, tap the Refresh icon at the top of the screen. This will restart the System UI so that your changes can come into effect. Some options in Android Theme Engine theme elements outside of the System UI, so if you notice anything missing, you might have to perform a reboot. When you get back up, you'll find all of your finishing touches applied. What items did you decide to theme? Let us know in the comments section below.
How To: Completely Customize the LED Notification Colors on Your Nexus 5X or 6P Without Rooting News: Samsung, Not Apple, Makes the Best Social Media Phones (& We Can Prove It) How To: Save Battery Power on a Samsung Galaxy S4 with Moto X Style "Active Display" Notifications
How to Make a Totally Geeky LED Pocket Watch That Tells Time
Hi there, The most common way to take a screenshot is what you have already mentioned ie. pressing power button and volume down button simultaneously. Apart from this there are many other ways to take a screenshot with and without using a third pa
How To Take Screenshot On Any Android Without Pressing Any
Color Gamut: Selects the range of Colors to display. Set color gamut to Auto according to the signal, or display more vivid and richer color in the order of Extended and Wide. Edge Enhancer: Shows clearer and distinctive (yet natural), edges of the video.
How to Get the Best Picture Quality from Your HDTV
Easy Unique Way to Boil and Peel Potatoes To prepare the potatoes take a very sharp knife and score the potato entirely around the center. With a pair of cooking
The Easy Way to Peel Boiled Potatoes - instructables.com
With Auto-Correction off, your iPhone or iPad will stop automatically changing the spellings of words it thinks you've mistyped. How to Auto-Correct With Auto-Correction Turned Off The Check Spelling option in this menu looks for unfamiliar words and spellings, but it puts you in control of whether the iPad changes them.
Amazon.com: Online Shopping for Electronics, Apparel
While using Chrome on your Android device running Lollipop, sometimes Flash content comes up and it can't be played. Make Flash Player Work on Android 5.0 Lollipop. How to install Adobe
How to Install Adobe Flash Player on Kali « Null Byte
The Galaxy S7 and S7 edge provide a suite of new features that make the devices more natural and more seamless to use. Here's a look at 14 useful features on the Galaxy S7 and S7 edge that you might have missed. 1. Customizable App Shortcuts on Lock Screen When the Galaxy S7 and S7 edge are locked
Here's how to use the Edge screen on Galaxy S7 Edge - 9to5Google
News: There's a Simple Solution to Getting Older iPhones Running Fast Again News: Moto's New Phones Are Fast Charging, Shatterproof, & Modular—But Are Missing One Big Thing How To: Fix Dead Lithium-Ion Batteries That Won't Hold a Charge Anymore How To: Make a Survival Light Source How To: Keep Your Smartphone Charged During a Power Outage
How to Change or Replace the Battery on a Electric Razor
The best smartphone video chat apps for a variety of use cases: from playing tic tac toe with friends to LinkedIn integration.
The Best Ways to Video Chat from Windows, Mac, iPhone, or Android
With this tweak, MultiStar lets you circumvent this limit. Both apps can remain active, allowing you to play two games at the same time or a game and video without having to reduce the video to a floating window. It even lets you watch two videos. This way, you and your friend can enjoy different videos on the same massive 6.4″ display.
How to Watch 2 Videos on Your Galaxy Note 9 Simultaneously
0 comments:
Post a Comment