How To: Send & Receive Apple Pay Cash via Messages on Your iPhone
You can send and receive money from your iPhone using Venmo, Square Cash, Facebook Messenger, and even Snapchat. There's also Zelle, which offers quick-pay solutions in major banking apps such as Bank of America, Chase, and Wells Fargo. However, Apple has a built-in system to transfer money, with person-to-person payments being available in the Messages app ever since iOS 11.2.Apple was originally supposed to release its Apple Pay Cash system in iOS 11.0, but it didn't actually appear until iOS 11.2. That's not important right now though. All you need to know is that your iPhone should be running iOS 11.2 or higher, so iOS 12 will work just fine, in order to take advantage of Apple Pay Cash.
Step 1: Set Up Apple Pay CashTo send and receive money, you first have to set up Apple Pay Cash. This can be done in a couple of ways. But before trying either way out, you need to enable two-factor authentication on your iCloud account. So get that out of the way before continuing, or you'll be asked to set it up during the process.Also, you must be using an iPhone 6 or later, be at least 18 years old, and you must be in the US and have a US credit or debit card and social security card if authentication is ever needed.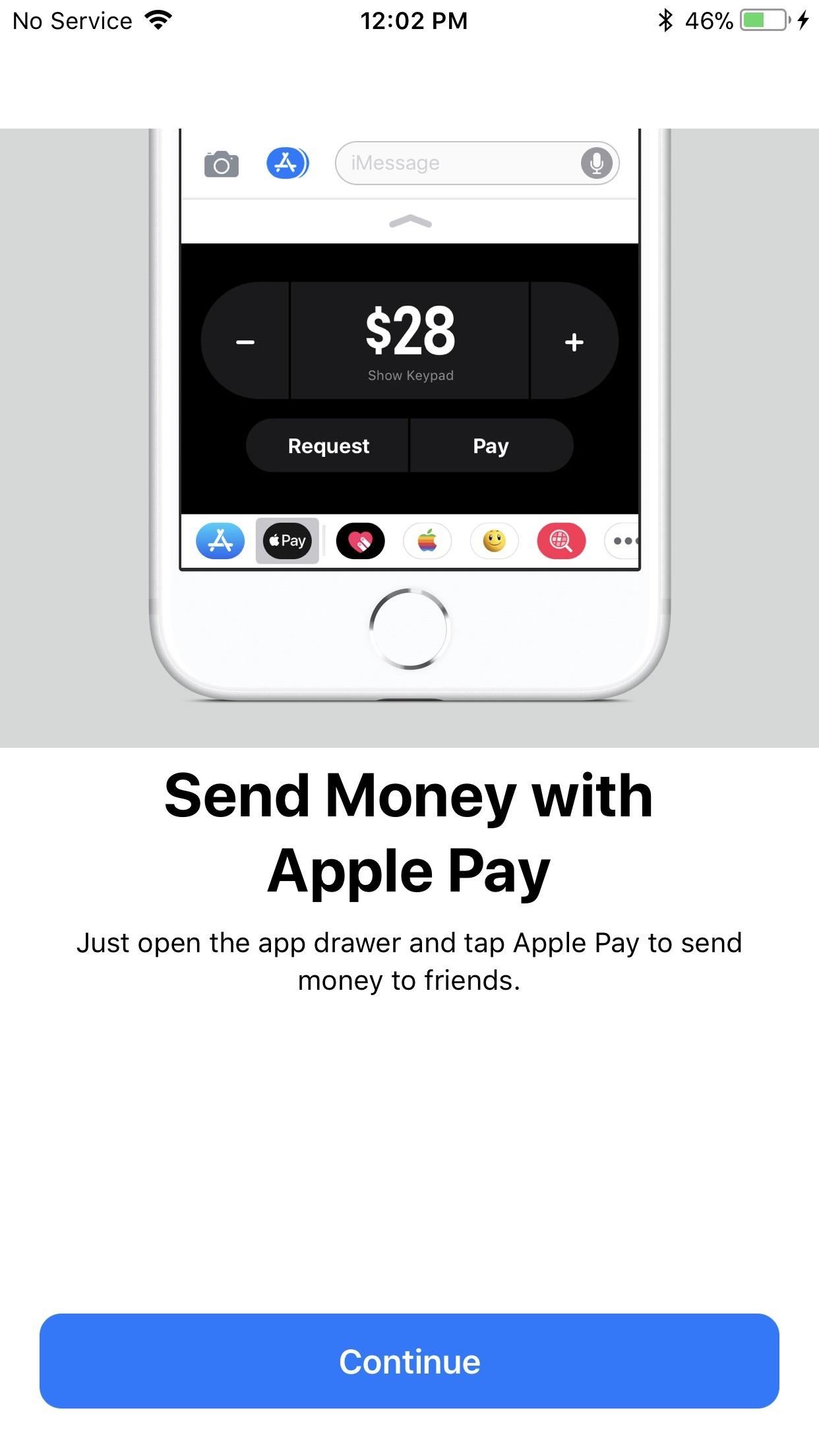
Method 1: Straight from MessagesYou can open up the Messages app, then select the Apple Pay Cash icon from the iMessage app drawer. This will bring up the Request/Pay screen, where you can adjust the amount you want to ask for or give to somebody. After selecting the "Request" or "Pay" button, you'll have to go through a few prompts to agree to the terms and conditions and add a debit card (if you want to).You don't need a debit card on file to send or receive Apple Pay Cash, so you can select "Add Debit Card Later in Wallet" at this time. Of course, if you don't receive any Apple Pay Cash before attempting to send some, you will, of course, need a debit card on file to add to your Apple Pay Cash balance.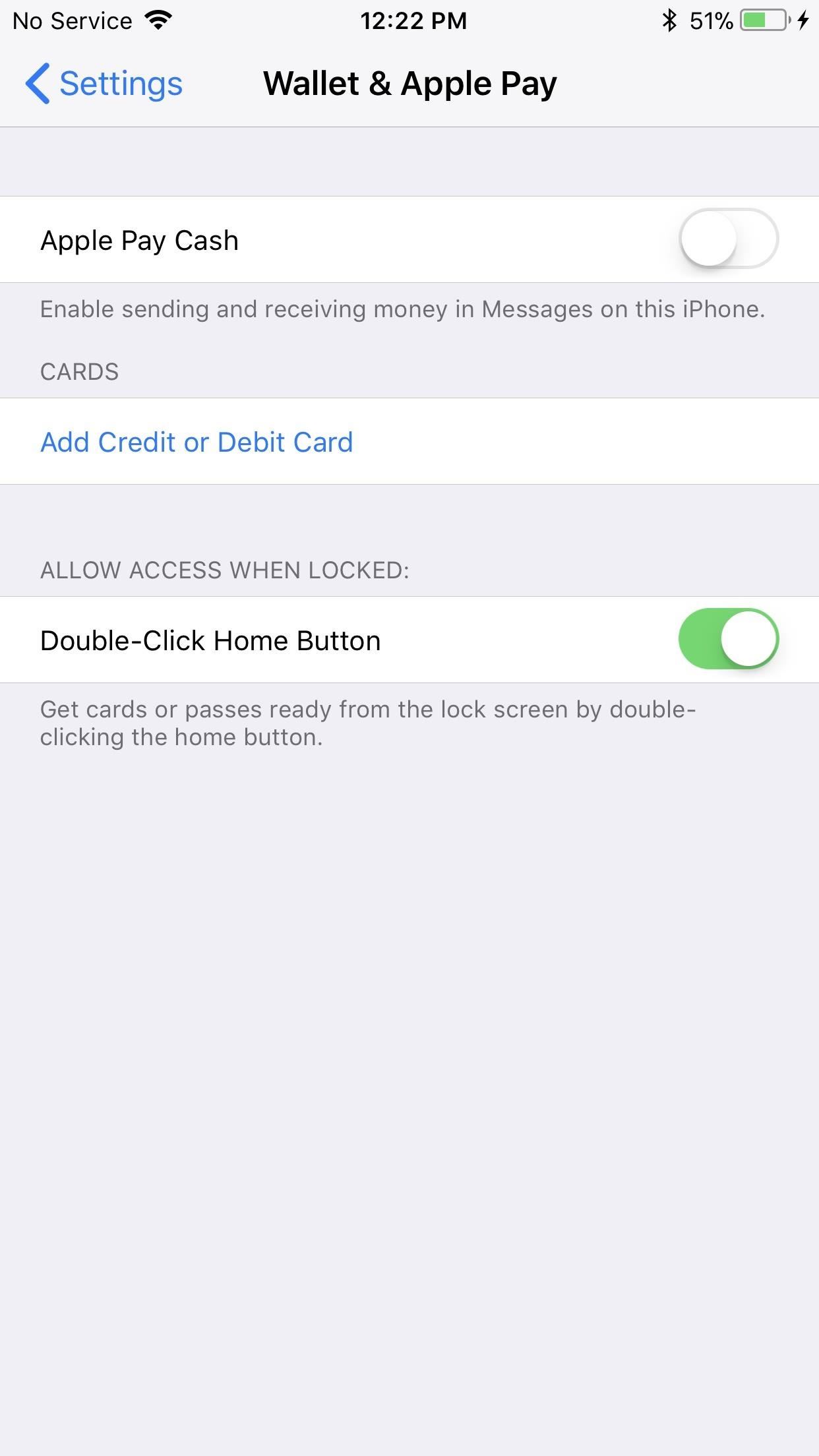
Method 2: From the SettingsYou can also set up Apple Pay Cash in the Settings app. Just head to "Wallet & Apple Pay," then tap on the "Apple Pay Cash" toggle to activate it. You will have to enter your Apple ID password to continue. Afterward, you'll have to agree to the terms and conditions just like above, and you'll get a chance to add a debit card if you want to, which would be a good idea if you plan on mostly sending money. Thankfully, unlike with just using passes in Wallet, the double-click Home button gesture (or double-click Side button gesture on the iPhone X and newer) will still work with only an Apple Pay Cash card set up on your account. Previously, you would need a debit or credit card on file to use the shortcut, even if you had passes in your Wallet.Don't Miss: Wallet Not Showing on Your Lock Screen? Here's How to Fix It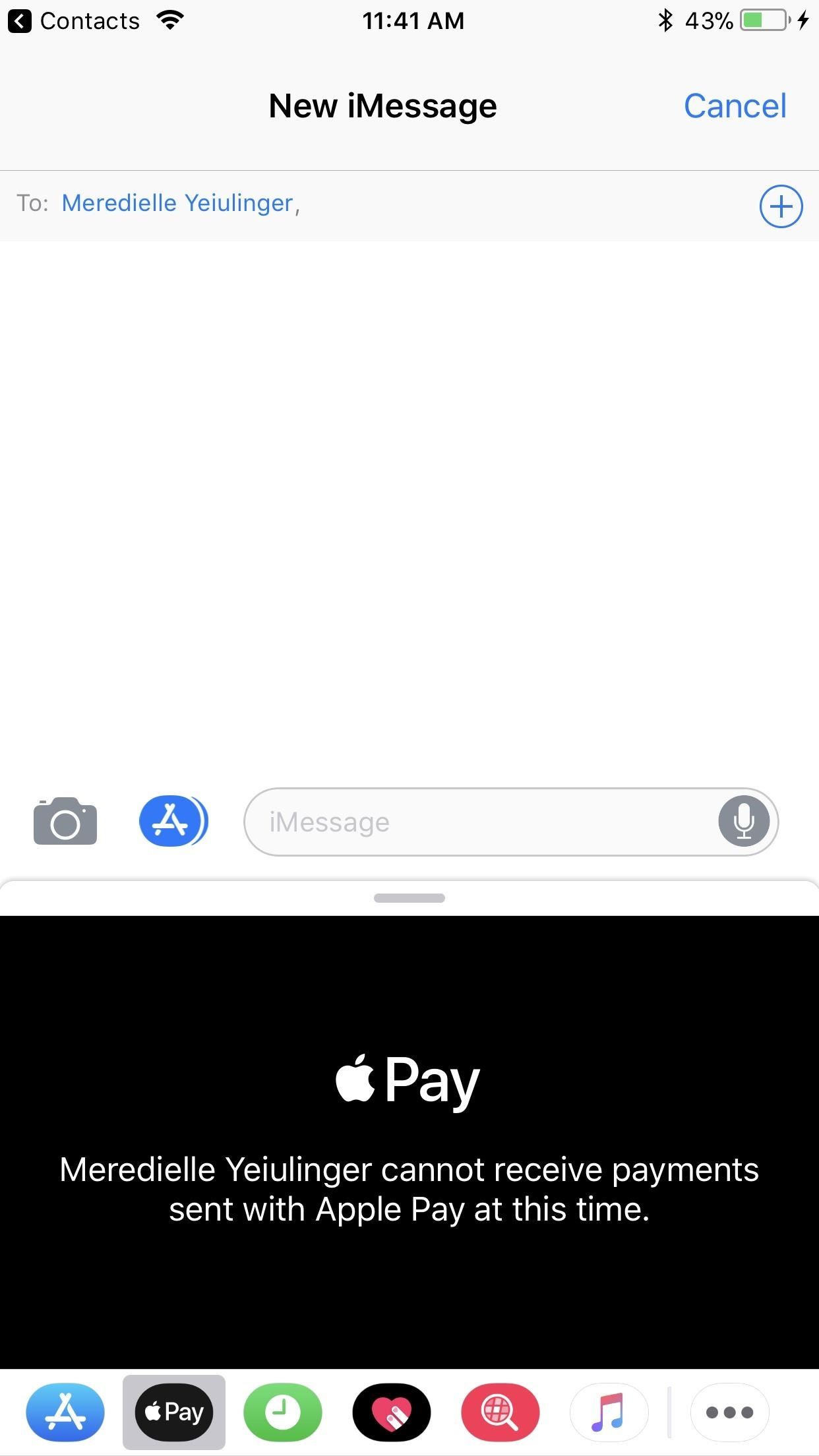
Step 2: Message a FriendOnce your card is set up, you can now send or request money. Apple Pay Cash will show up as an option in the iMessages app drawer at the bottom of the screen. To begin, tap that button and confirm the dollar amount with the on-screen controls. You will have the option to either request or send that amount of money to your correspondent.There are no fees if sending money from a debit card or your Apple Pay Cash card balance. If it's a credit card, however, it's 3% of the total sent.Important note: Both you and the recipient or sender need to have iOS 11.2 or higher installed. If not, you will get a message stating that it will not work. So, if you really want to use it with them, ask them to update. If someone requests money from you, you can tap their dollar amount, and the on-screen controls will appear for you to approve or deny it. Alternatively, you can tap on the Apple Pay icon in the QuickType bar. Of course, this only applies to people in your contacts list, so if they are not, you'll have to add them before you can tap on the dollar amount they ask for or the Apple Pay icon. Don't Miss: How to Turn Your iPhone's Auto-Brightness Off in iOS 12 You can also start the send/receive process from a contact's information card. Just tap the new "pay" button underneath their name, then select a phone number or email address that's associated with iMessage. This will open up a new iMessage with the Apple Pay Cash selection screen already visible. Note that if you sent money, and the other person hasn't accepted it yet, you will be able to cancel the transaction if you wish to do so. Likewise, they can cancel a transaction with you if you haven't accepted. See the next section to see how to adjust this to automatically or manually accept money.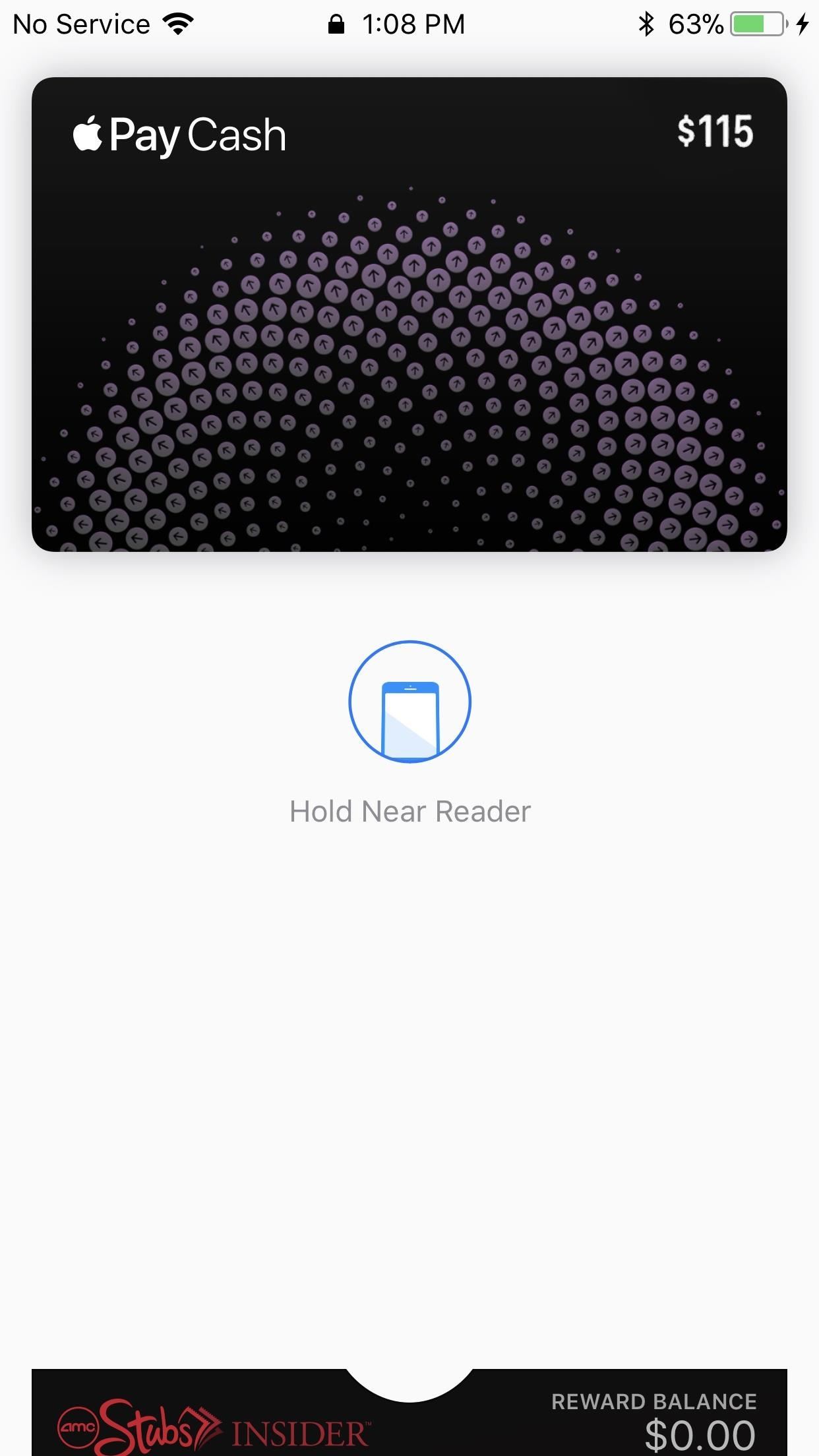
Step 3: Manage Your MoneyWhen you receive money, your iPhone automatically stores it as a digital Apple Pay Cash card, which can be accessed on any of your other iOS devices. This card allows you to send money to friends, spend money in-person or online, or transfer that money to your bank. This keeps your real card out of the equation, keeping you safe whether you shop in the real world or the digital one. To add money to your Apple Pay Cash card, you'll need to select the "Add Credit or Debit Card" option from the "Wallet & Apple Pay" settings, if you haven't already done so. Then, you can select "Apple Pay Cash" and "Add Money." If you have an Apple Pay Cash balance, you can also select "Transfer to Bank" to do just that.Note that if you're just sending money through iMessage, Apple Pay can use your associated debit or credit card to pull the funds if your Apple Pay Cash balance is too low. By default, "Automatically Accept Payments" is enabled, but you can change that to do so manually if you'd prefer. And to prevent any issues with Apple Pay Cash, you'll want to tap on "Verify Identity" in the Apple Pay Cash card settings, if it hasn't already been done. This is needed once you've sent or received a combined $500 with Apple Pay Cash.You can also select the "Transactions" tab to see all money uploaded, transferred, sent, or received, and you can even get a statement sent to your email address.
Fees & LimitsAs with any financial transactions, there are some fees and limits that are imposed when sending, receiving, or transferring money with Apple Pay Cash.There are no fees if sending money from a debit card or your Apple Pay Cash card balance. If it's a credit card, however, it's 3% of the total sent. When it comes time to add money to your Apple Pay Cash card balance, the minimum amount is $10, and the maximum is $3,000. You are also limited to adding $10,000 over a 7-day period. When it comes to sending or receiving money, $1 is the minimum and $3,000 is the max. And just like adding money from your debit/credit card, $10,000 is the limit you can send or receive with Apple Pay Cash. To transfer money to your bank account, you need at least $1 to transfer and a max of $3,000 in one transaction, up to $20,000 per 7-day period. Overall, Apple Pay Cash is pretty intuitive, so there's not much you can't figure out on your own, as long as you know where its settings are.Don't Miss: 100+ Coolest New iOS 12 Features You Didn't Know AboutFollow Gadget Hacks on Pinterest, Reddit, Twitter, YouTube, and Flipboard Sign up for Gadget Hacks' daily newsletter or weekly Android and iOS updates Follow WonderHowTo on Facebook, Twitter, Pinterest, and Flipboard
Cover photo by Jake Peterson/Gadget Hacks; Screenshots by Justin Meyers/Gadget Hacks
Fortnite for iOS Finally Supports MFi Controllers Posted by Evan Selleck on Jan 29, 2019 in Epic Games , Fortnite , News Playing Fortnite Battle Royale on the iPhone or iPad is fun enough thanks to the onscreen controls, but it could be better.
Fortnite Now Available for Free Download on iOS | HYPEBEAST
Apple Watch Series 3 reviews are out and here's what people are saying. Apple Watch Series 3 reviews are out. Most reviewers suggest buying the GPS model instead of the one that can also place
How To Add Links To Instagram Stories In The Latest App Update Want your followers to be able to explore your story on a more in depth level? Adding a link directs users to related content
How to Add Links in Instagram Story - YouTube
Nexus 6P Bootloop Nightmare Turns Your Phone into a Fancy
Have one of the jackass guys think the skit is to go tandem skydiving with a funny costume on but the real prank is right as the jackass guy and the skydiving instructor jump out of the airplane the skydiving instructor says, "oh shit" and pretends their was a malfunction with the parachute that they're not deploying and then when they get close enough that they need to deploy it he deploys it
Gadget Hacks News — Page 52 of 55 « Gadget Hacks
Quit all web browsers before you begin installing. If you're using adblocking software, turn it off or make sure that Facebook is included as an exception. Try uploading the original photo instead of an edited version. Editing photos (example: with iPhoto or Photoshop) before uploading them may cause the upload to fail. Check the photo format.
What Causes Problems With Uploading a Photo to Facebook?
Uploading either one is simple, but if you're new to Facebook or can't figure out why your profile photo looks odd, we've put together a simple guide on how to upload a Facebook profile
Once made the hidden apps and after that, you want to re-download the hide purchased apps on your iPhone then you can do it using iTunes. Best tip for Family sharing enabled user so now unhide apps on your iPhone home screen. You can unhide App store purchases on your iPhone/ iPad using beneath given ways.
How to Hide & Unhide Downloaded Apps from App Store on iPhone
osxdaily.com/2018/06/20/hide-unhide-downloaded-apps-ios-app-store/
iPhone and iPad users can hide apps that were purchased or downloaded from the App Store of iOS. By hiding an app in the App Store, it will not appear in the App Store updates section, and it will not appear to have been downloaded before. Likewise, iPhone and iPad users can also unhide any
How to Unhide Purchases from App Store in iOS on iPhone & iPad
osxdaily.com/2012/03/19/unhide-purchases-app-store/
Need to reveal hidden App Store purchases so that you can access and download them again in iOS to your iPhone or iPad? It's easy to find and unhide app purchases directly on an iOS device, though the exact technique will depend on what version of iOS you have on the device itself. To get started
How To Hide Purchases On iOS And Unhide Them
In this article, you'll discover how to create a poll in Instagram Stories and how to monitor the results. How to Use Polls in Instagram Stories by Jenn Herman on Social Media Examiner. How to Create a Poll. The polling feature is only available in Instagram Stories so you'll need to create a new story post to use this function.
Get Free Instagram Followers Instantly Upto 100K on
On-Screen Navigation Buttons And Failed Expectations: A Visual Analysis s Nexus 6 had an impressively slender chin. to achieve is reducing usable screen space? Whatever the case, it's
Android: Programmatically detect if device has hardware menu
How To: Change fonts on the iPhone or iPod Touch How To: Change the font on an iPod Touch/iPhone How To: Set Custom Fonts for Apps, Settings, & More on Your Nexus 7 Tablet How To: Customize Your iPhone with a New Default Font from Disney, the Simpsons, & Many More
How to Change Text Size on Your iPhone for Smaller, Bigger
A popular fix for this in the past has been to center the clock in the status bar—pulling it from the far right to the middle. Past mods, however, have been rendered obsolete by Android 5.0 Lollipop.
Center the Status Bar Clock in Android 5.0 Lollipop [How-To
0 comments:
Post a Comment