How To: 6 Useful Android Gestures You Might Not Know About Already
People like to cite the iPhone as the device that started the smartphone craze, but the truth is, smartphones had existed for years by the time Apple got into the game. The real groundbreaking feature that this device brought to the table was a multi-touch screen to go along with its "smart" functionality, and this is still the main method we use to interact with our devices today.Then of course with multi-touch technology, there was a massive influx of new gestures, many of which utilized more than one finger. Android devices are no exception to this rule, as they're packed with plenty of gestures that let you access key functions quickly.Don't Miss: How to Get Apple's Force Touch Feature on Android But several of these Android gestures aren't very easy to discover, and there isn't really a guide to introduce you to all of them. So to clarify things—and hopefully speed up your smartphone usage a bit—I'll go over six of the most useful hidden gestures on Android. 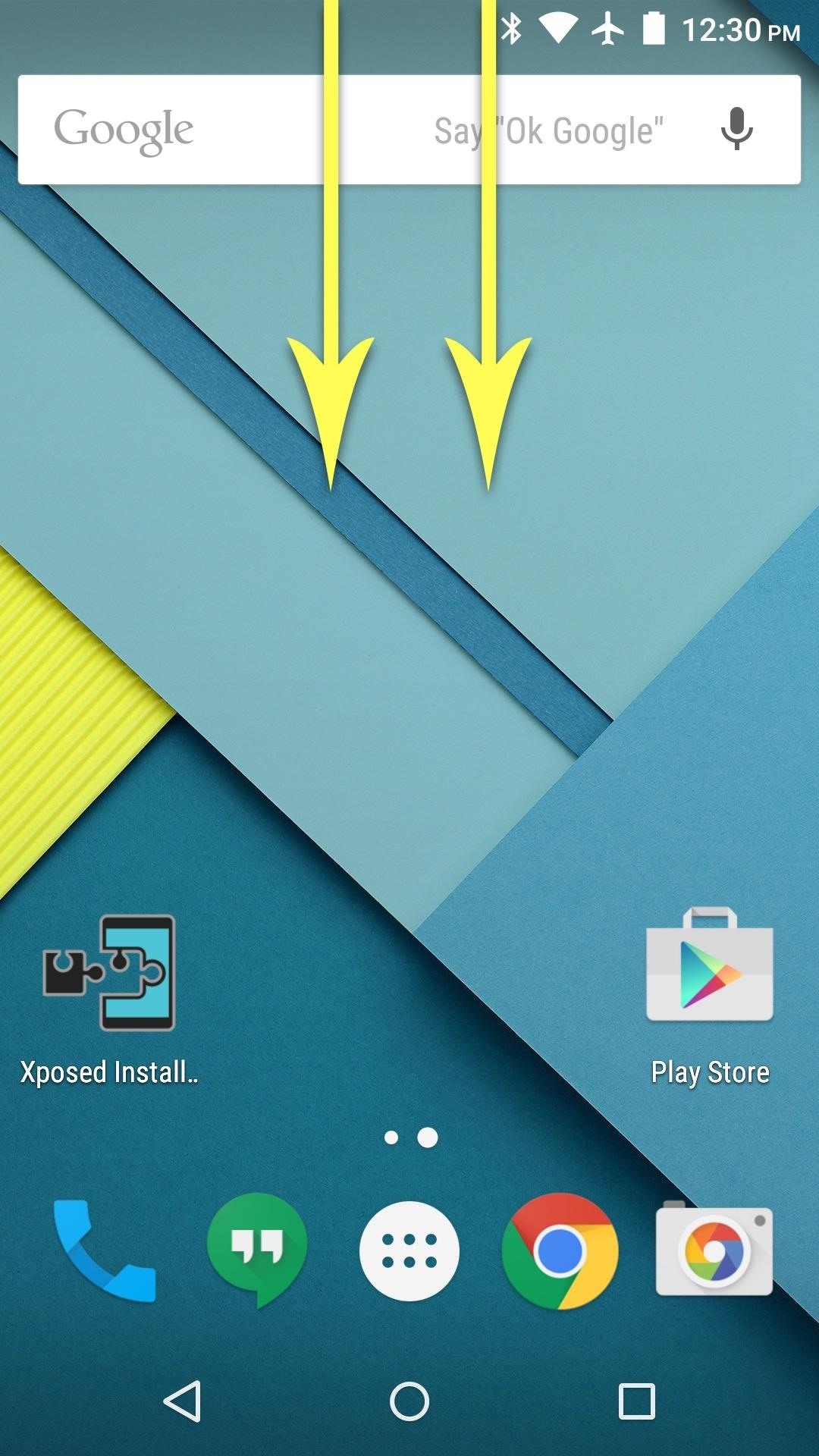
Gesture 1: Faster Quick Settings AccessThis first relatively unknown Android gesture will give you quicker access to your Quick Settings toggles, which allow you to turn settings like Wi-Fi or Bluetooth on or off. As it stands, depending on your Android version, you have to swipe down from the top of your screen to expand the notification tray, then either tap a button or swipe down again to see your Quick Settings toggles.Instead of doing all of that, simply swipe down from the top of your screen using two fingers. Regardless of your Android version, this will immediately open your Quick Settings toggles and skip the extra swipe or tap.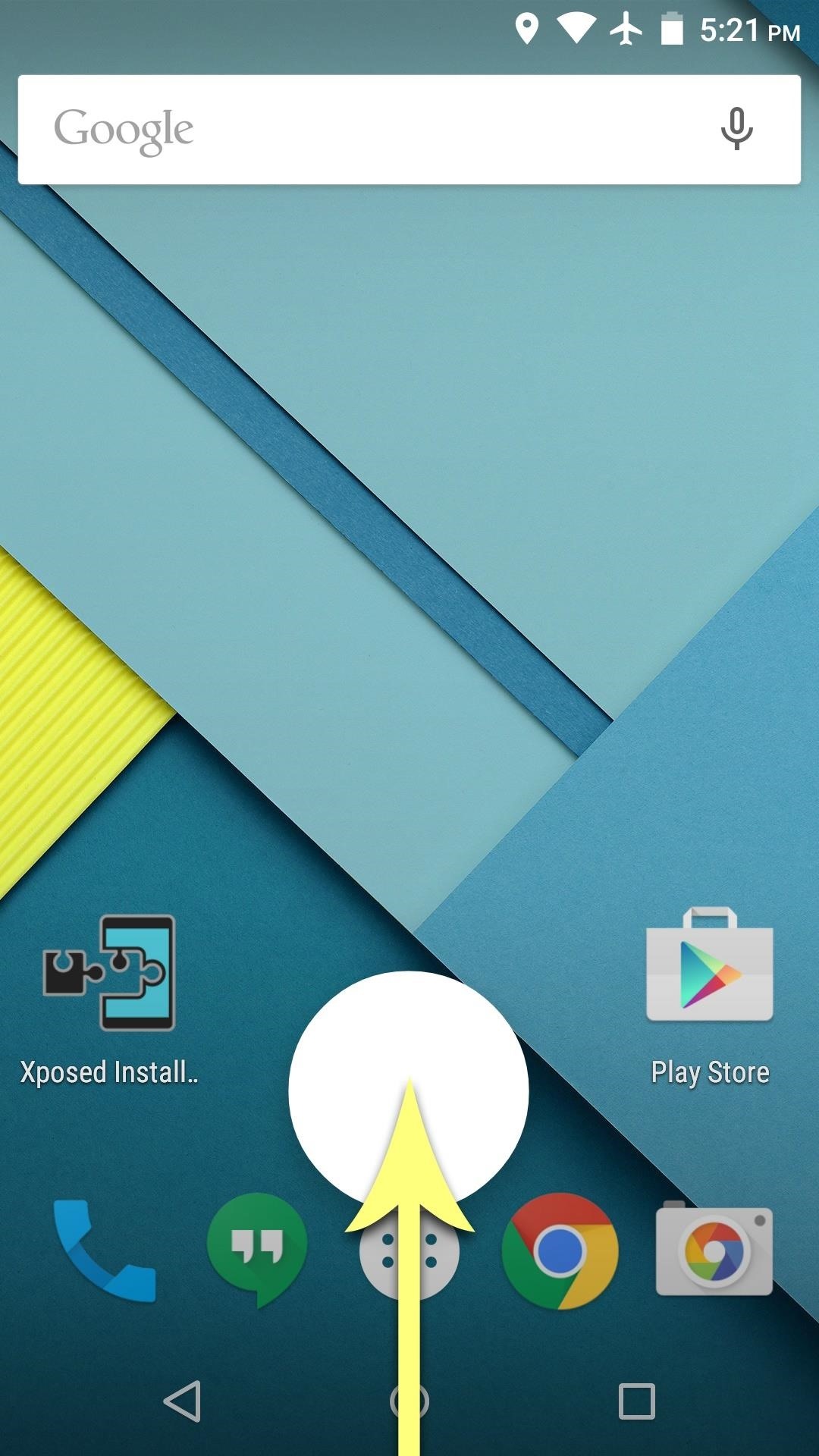
Gesture 2: Custom Home Button ShortcutI'm sure you're already aware of the Google Now Shortcut on Android, which allows you to quickly access Google search by long-pressing or swiping up from your home button. But did you know this gesture can be replaced entirely?All you have to do is install a compatible app, then trigger the gesture by swiping up or long-pressing your home button. With the gesture-changing app installed, your phone or tablet will prompt you to select a default app for this action—just choose your newly-installed app, then press "Always." From now on, every time you long-press or swipe up from your home button, your custom app will launch instead. There are several apps that you can use to replace this gesture—you can set it to turn your screen off, use it to launch any app, or even disable the gesture altogether.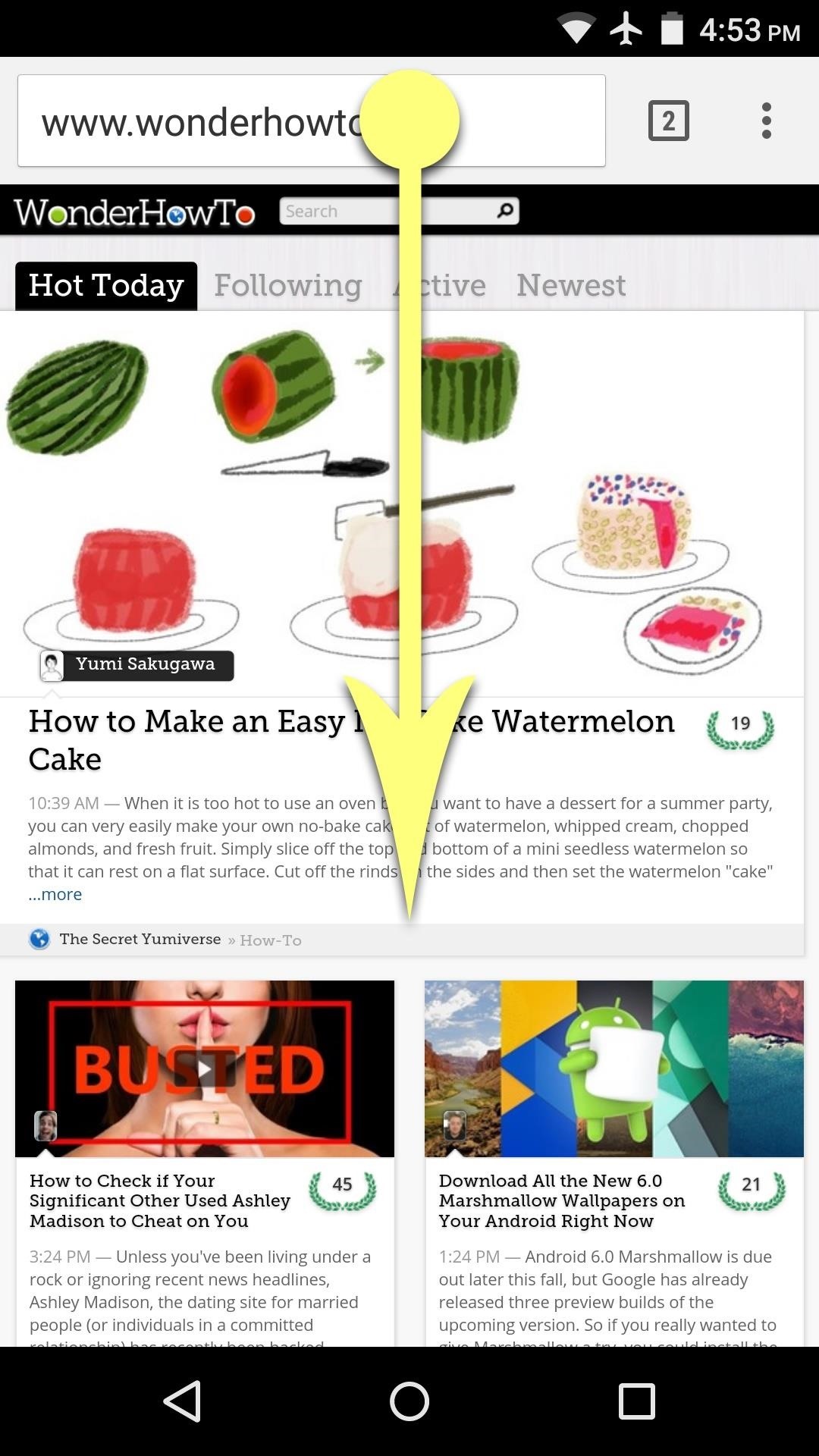
Gesture 3: Easy Chrome Tab SwitchingAs Chrome comes pre-installed on most Android devices, it's the most commonly-used web browser amongst Android users. Its tabbed interface makes keeping track of your favorite websites extremely easy—but with gestures, this process can be even easier.If you'd like to enter the tab switcher in Chrome, simply swipe down from the address bar at the top of the screen. From here, you can scroll vertically to flip between your open tabs, then even swipe left or right to close a tab. As an alternative, you can simply swipe left or right on Chrome's address bar to flip between your open tabs directly. And these gestures even work on the ad-free Chrome variant, NoChromo.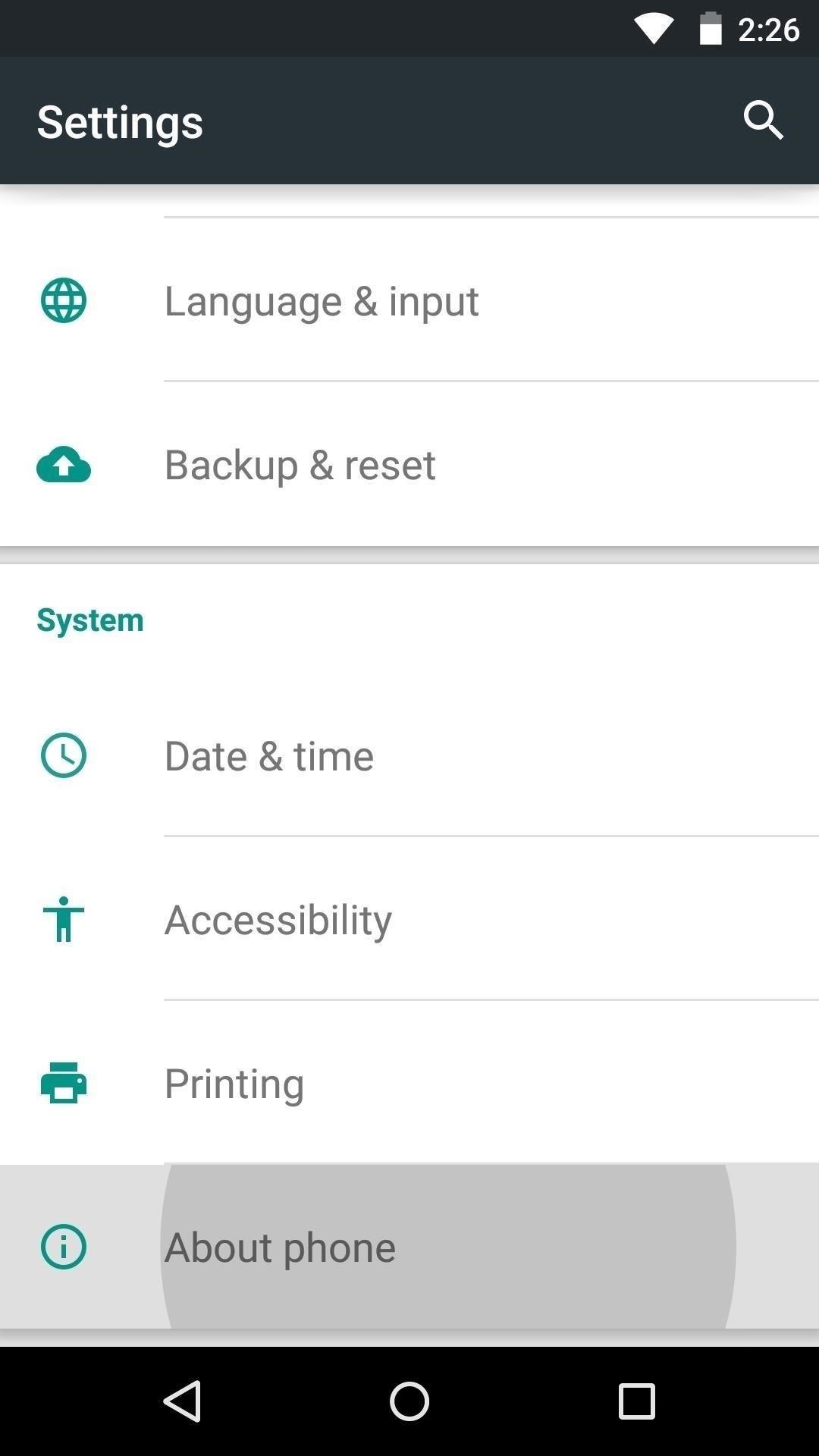
Gesture 4: App Info ShortcutFor this next gesture to work, you'll need to be running Android Lollipop or higher, and you'll also need to enable Developer options on your Android device. That may sound complicated, but it's actually really simple—just open Settings, then head to "About Phone" or "About Tablet." From here, tap the "Build Number" entry 7 times in rapid succession, then you'll see a toast message saying that "You are now a developer." Don't Miss: Full Guide on Enabling Developer Options Now that you have Developer options enabled, you can use the gesture. It's best for those times when an app is acting up and you need to either clear its data or force it to stop altogether. So if you're experiencing trouble with an app, just tap the task switcher button on your phone or tablet, then long-press the app's icon in the "Recent Apps" view. From here, you'll be taken directly to the "App info" page for this app, where you can force stop or clear data to stop any buggy behavior.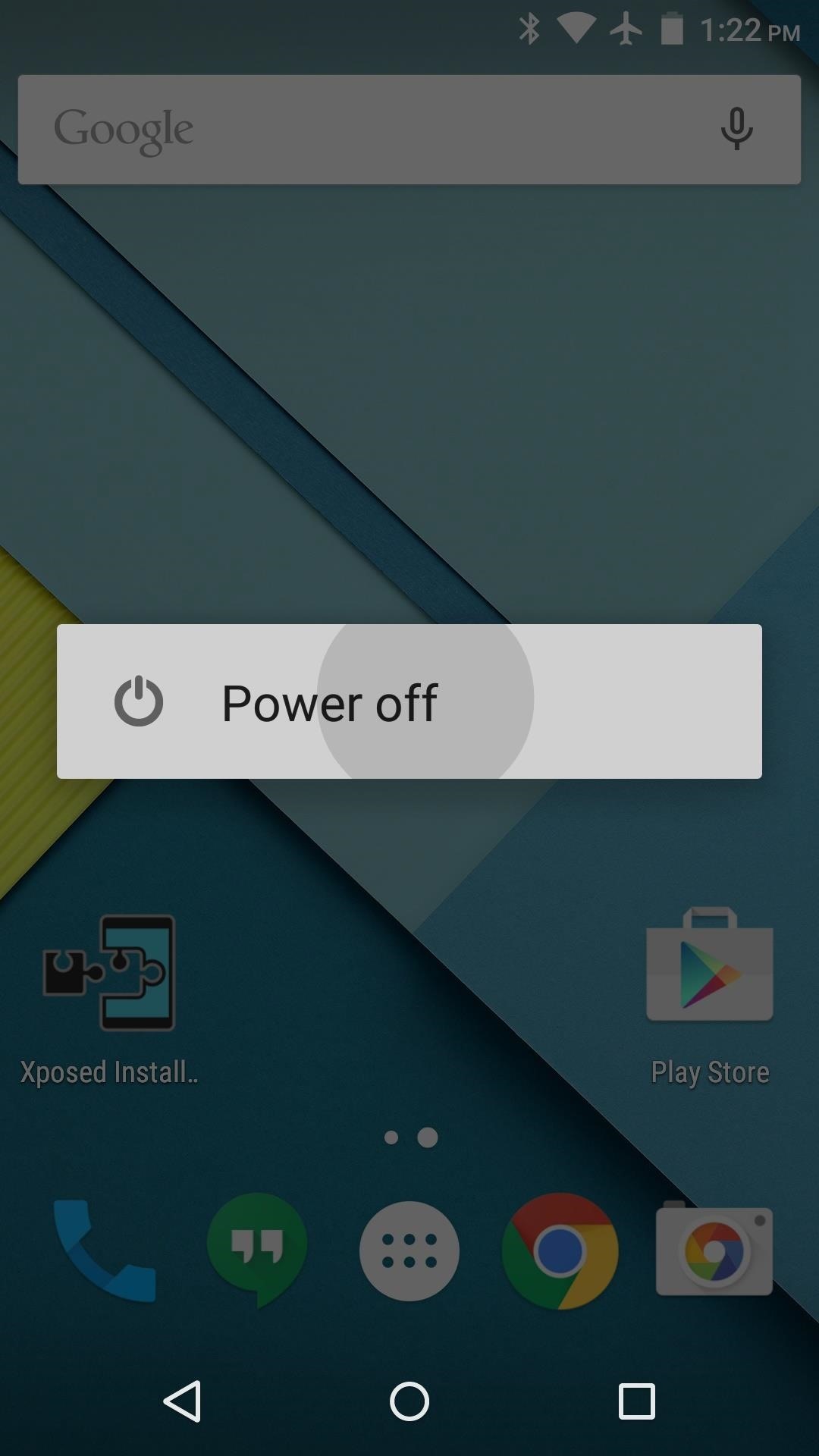
Gesture 5: Enter Safe ModeThis next gesture can be a lifesaver if you're having trouble with third-party apps. Android actually has a built-in "Safe Mode" that runs without any third-party apps, which allows you to uninstall a problematic app if you're having serious issues.To begin, just press and hold your device's power button to bring up the regular power menu. From here, long-press the "Power Off" option, then you'll see a pop-up asking if you'd like to enter Safe Mode. Press "OK" on this popup, then your device will boot into Safe Mode automatically. To get back out of safe mode, just reboot your device normally.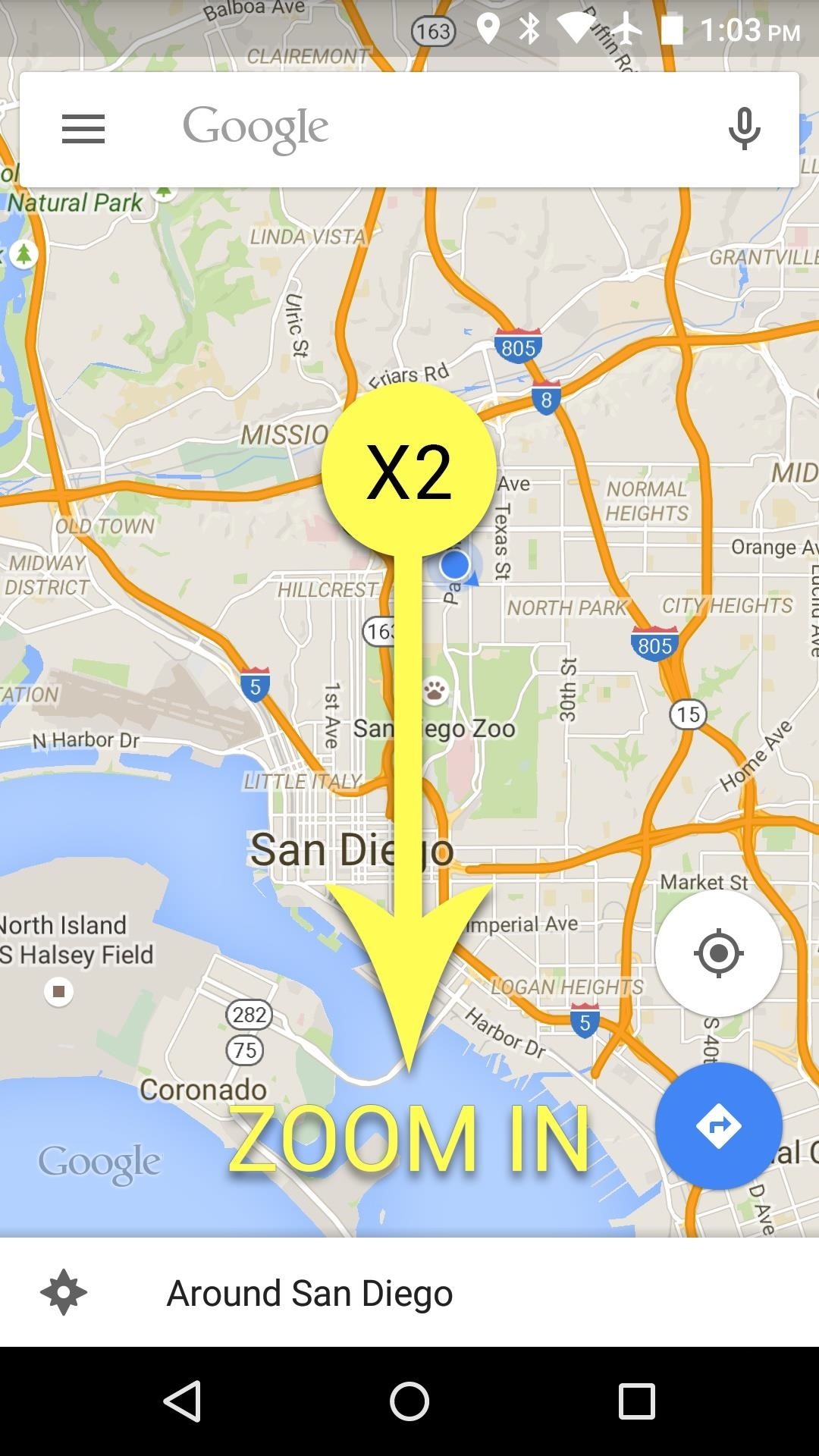
Gesture 6: Easy One-Fingered ZoomThis last Android gesture is easily my favorite. For easy one-fingered zooming in apps like Google Maps and Chrome, just double tap your screen—but don't let go after the second tap. Instead, while you're still holding your finger on the screen, slide your finger up or down to zoom in and out. It may take a couple of tries to get the gesture down pat, but once you do, it's the most natural way to zoom in and out of images and maps. Are there any relatively unknown Android gestures that we missed? If so, let us know about them in the comment section below, or drop us a line on Android Hacks' Facebook or Twitter, or Gadget Hacks' Facebook, Google+, or Twitter.
Credit: LDProd/Shutterstock.com Before you decide that it's time to start shopping for a new smartphone, give these five tips a try. In less than 5 minutes, your phone could be back up to speed.
Battery Life & Charging - Samsung Galaxy S 4 Review - Part 1
LED strip light retrofits for signs and signage LED Strip Light examples: LED Signage and Backlighting: Signage Retrofits. Easily backlight commercial signs and channel letters with the world's brightest LED strip lights. Retrofit existing fluorescent tubing with flexible LED strip lighting.
Intro to LED Strips: 9 Steps (with Pictures) - instructables.com
This is will be a portable Nintendo Wii not Wii U, Build a Desktop Arcade Machine with Raspberry Pi 3 and Retropie: Super Turbo Pro Edition - Duration: 27:15. Ryan Bates 653,909 views
Build a Portable Super Nintendo - Page 2 of 13 - ExtremeTech
QR is short for Quick Response. QR codes are read by using an application on your cell phone. Once the code is scanned by your phone, you are taken to the website that is embedded in the QR code.
QR | What is a Quick Response barcode & how to create or read one
After unveiling the most important iOS 13 features on stage at WWDC 2019, many of which were leaked in the weeks preceding the event, Apple released the first iOS 13 beta to developers, who can
Apple Releases First iOS 12.4 Beta to Developers, Includes
iPhone X FaceID Unlock Without Swiping Up? If there was no swipe up we would never see notifications. Will that be a setting that can be changed in the future for
How To: Instantly Unlock Your iPhone with Face ID — No Swipe
How to Download ROMs for GBA GameBoy Advance If you want to play GameBoy Advance games on your iPhone or your Mac or Windows PC, you need to have the right emulator installed first. For GameBoy Advance, the best one would be GBA4iOS, which we have reviewed on this blog .
GBA Emulator for BB10 - a port from VBA-m - BlackBerry Forums
Facebook posts surfaced by a search on the iPhone 6. Jason Cipriani/CNET On Monday Facebook announced the rollout of new search feature for iPhone and desktop users of the social network.
5 Ways to Block Websites on Firefox - wikiHow
I assume you mean "open a safe," and that you care more about getting to the contents than about how the locking mechanism works. The answer is that it depends a lot on the safe you're looking at.
How To Unlock A Safe Without A Key - unitedlocksmith.net
If you instead want a non-PDF file to be a .PDF file, you can use a PDF creator. These types of tools can take things like images, eBooks, and Microsoft Word documents, and export them as PDF, which enables them to be opened in a PDF or eBook reader.
60 Best Websites To Download Free ePub and PDF EBooks
There are four ways to save your iPhone's battery life: close background applications, turn off bluetooth, turn off Wi-Fi, reduce screen brightness and turn off cellular data. How to close iPhone apps. Note: Refer to this tutorial for closing apps in iOS7
PDF How Do I Close Running Apps On My Iphone 5 Ios 7
How To: Jailbreak iOS 7.1 Versions on Your iPad, iPhone, or iPod Touch How To: Jailbreak an Apple iPhone 4 or other iOS 4.1 device with limera1n How To: Use Split View Mode on Any iPad Model How To: Display your iPod Touch, iPhone, or iPad screen on your computer
See how to make a simple laser communicator with KipKay and MAKE Magazine! Find out how to secretly shoot your voice across the room in stealth mode on the beam of a laser! Kipkay loves his lasers! A simple laser communication device is the perfect way to talk across the room.
Weekend Project: Make a Simple Laser Communicator - YouTube
0 comments:
Post a Comment