Bedtime Mode: How to Keep Notifications from Distracting You at Night on iOS 12
Let's say you wake up in the middle of the night and check your phone to see the time. As soon as you do, you're greeted by a wall of notifications on your lock screen. You just wanted to know how much longer you could sleep, but now your mind's racing after seeing all of the messages you need to deal with. Thankfully, iOS 12's new Bedtime Mode has a solution for this problem.Previously, you could use Do Not Disturb mode to mute alerts on a schedule when you needed peace, but this didn't stop the notifications from piling up on your lock screen. While DND mode is still present on iOS 12, Bedtime Mode builds on it to help minimize night-time distractions. The feature is only available on iOS 12 and higher.Don't Miss: All the Cool New iOS 12 Features You Didn't Know About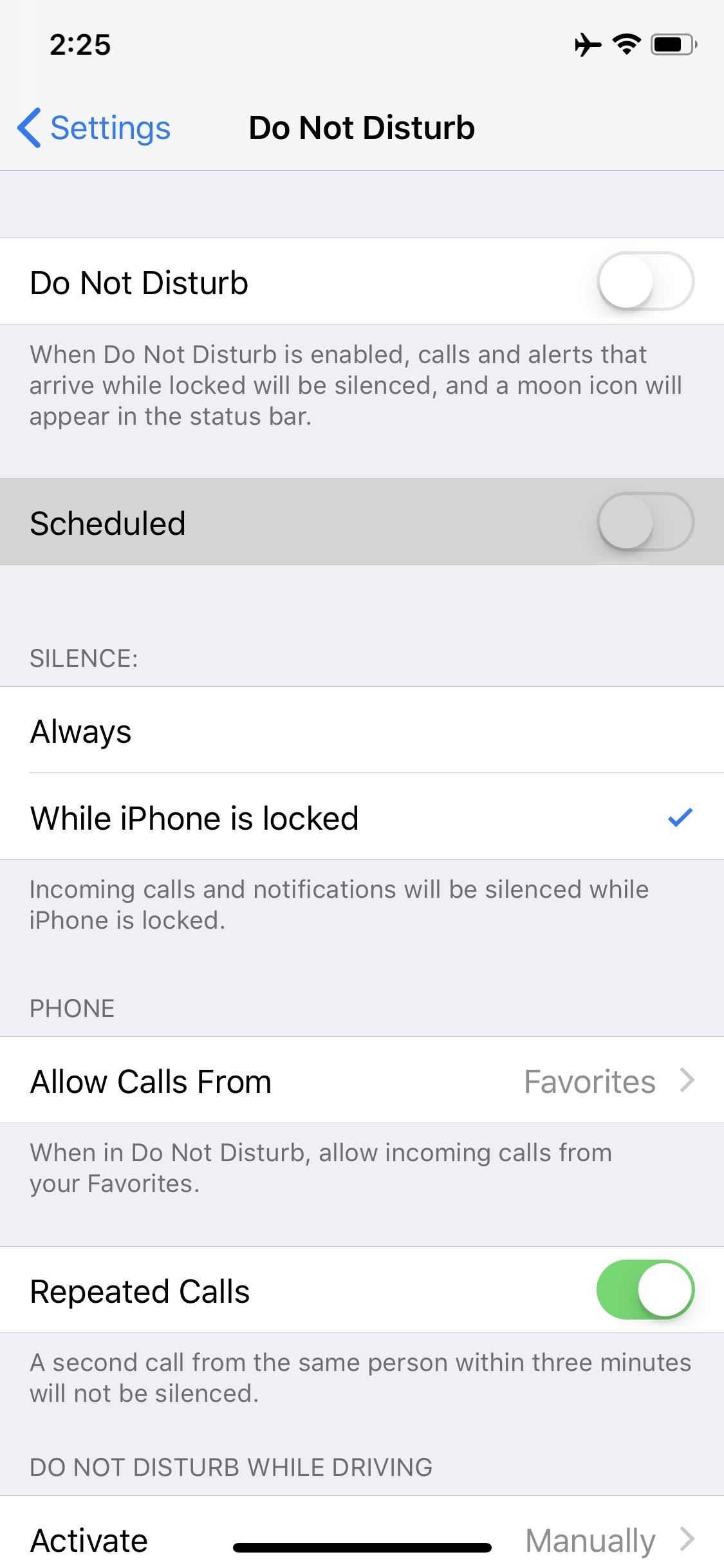
Step 1: Enable Scheduled Do Not DisturbBedtime Mode will only work if you have Do Not Disturb mode's "Scheduled" setting enabled — otherwise, you won't see the Bedtime Mode option. So to start, head to Settings and select Do Not Disturb, then enable the toggle next to "Scheduled." From there, tap the From/To field and use the next menu to set up quiet hours. Note that with scheduled Do Not Disturb mode enabled, your phone won't make sounds or vibrations when you get notifications during your quiet hours. There are settings further down on the Do Not Disturb menu that let you choose whether or not alerts will sound when your phone is unlocked, or if repeated calls from the same number or a number in your favorited contacts list will ring through. If these options won't cut it for you and you'd rather use DND mode manually instead of on a schedule, it's still possible to use Bedtime Mode. But for now, make sure the "Scheduled" toggle is enabled so that you can proceed to the next step.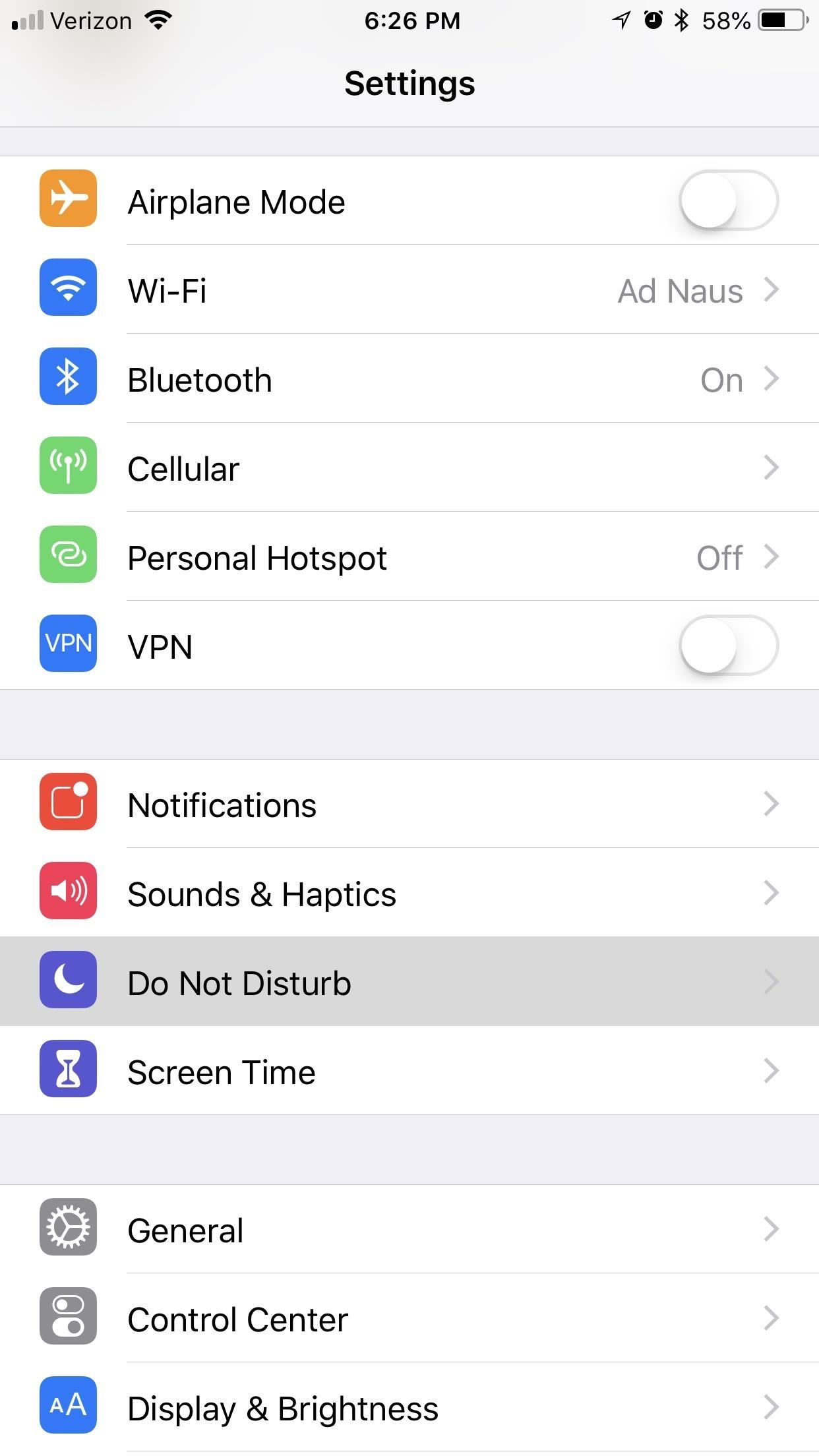
Step 2: Enable Bedtime ModeNow that you've set up a DND schedule, it's time to enable Bedtime Mode. From the same "Do Not Disturb" menu in Settings, enable the switch next to "Bedtime Mode." At this point, if you don't want to use scheduled DND mode, but you do want to use Bedtime Mode, you can turn off the toggle switch next to "Scheduled." You'll still be able to engage Bedtime Mode by manually enabling the "Do Not Disturb" toggle at the top of this menu or by tapping the moon icon in your Control Center.On the other hand, if you intend to keep the "Scheduled" toggle enabled, Bedtime Mode will kick in automatically during the quiet hours you set up in Step 1.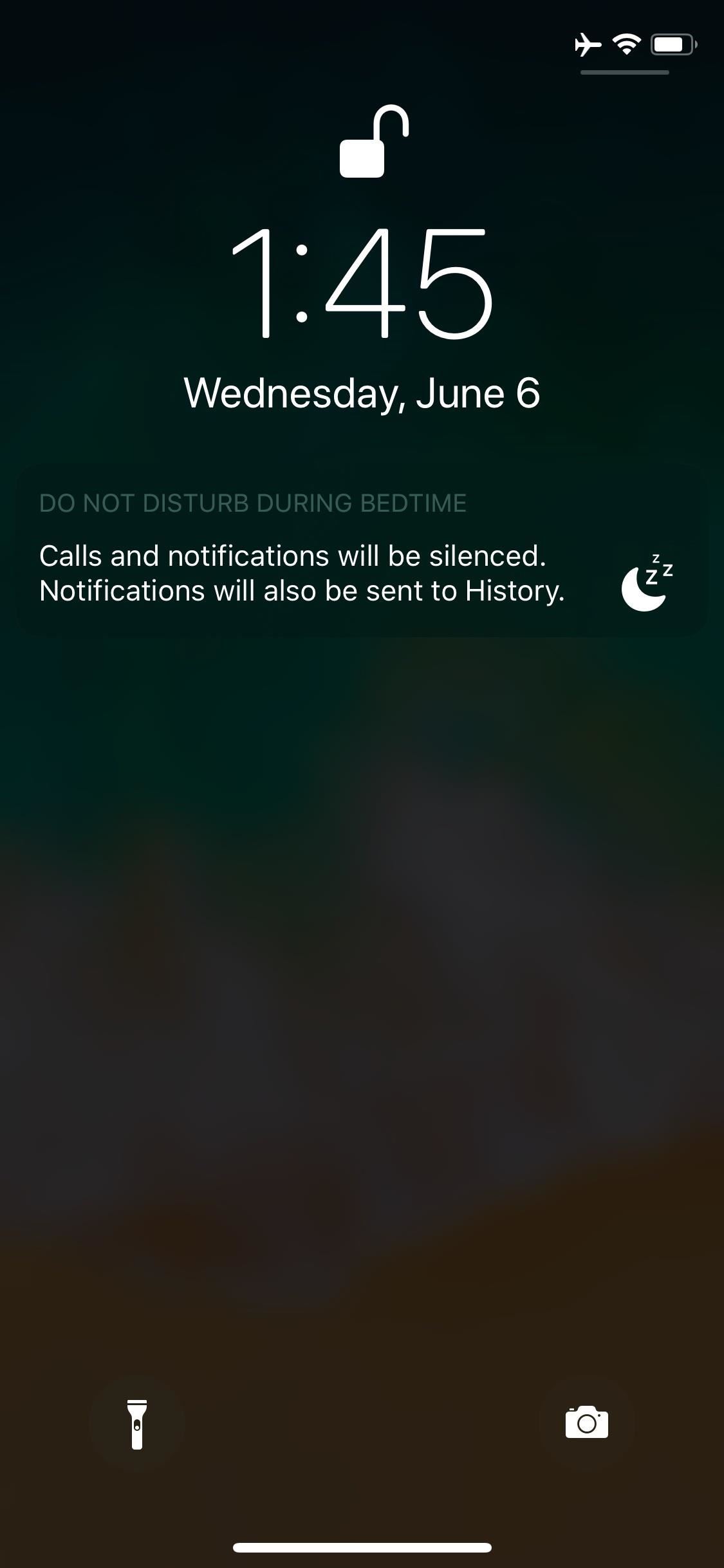
Step 3: Sleep Soundly Without Disturbances or DistractionsNow, whenever your phone is in Do Not Disturb mode, Bedtime Mode will also kick in. This will cause your lock screen to dim, and that wall of distracting notifications will be replaced by a message saying "Calls and notifications will be silent."If you kept the scheduled quiet hours enabled, your lock screen will greet you with a message at the end of your quiet hours showing you today's forecasted weather. If you must view your notifications while Bedtime Mode is engaged, you'll have to swipe up on the lock screen or notification center to see them. Notifications that came in while Bedtime Mode was on will show up under a header labeled "During Bedtime."Aside from that, exceptions that you set up on the Do Not Disturb menu in Settings will also apply to Bedtime Mode. So if you opted to allow calls to ring through if a contact calls you or someone calls multiple times, it will still ring through in Bedtime Mode.It's worth noting that the physical alert slider on the side of your iPhone won't cause Bedtime Mode (or DND mode) to kick in — it simply mutes notifications.Now you should be able to set your phone's distractions aside and get a restful night of sleep. How did you set up your Bedtime Mode? Let us know in the comment section below.Don't Miss: Measure Real-World Objects with Your iPhone in iOS 12Follow Gadget Hacks on Pinterest, Twitter, YouTube, and Flipboard Sign up for Gadget Hacks' daily newsletter or weekly Android and iOS updates Follow WonderHowTo on Facebook, Twitter, Pinterest, and Flipboard
Cover image and screenshots by Brian Lang/Gadget Hacks
How Can I Watch My iPhone/iPad Videos via Chromecast? Jason Fitzpatrick @jasonfitzpatric Updated July 12, 2017, 12:18pm EDT If you have an iOS device and Chromecast , the big players all cast just fine (like Netflix) but when it comes to streaming the local content on your device to your Chromecast it's a bit of a hassle.
8 Free iOS Apps to Stream Videos and Photos to Chromecast.
This applies to our phones now more than ever, as we depend on them to be our record keepers for text messages from friends, family, and coworkers. If you ever lose or severely damage your phone, having a backup of your precious texts gives you the peace of mind of knowing that you can always get them back.
How to Get Your Gmail Messages Read Aloud on Your Nexus 5
Website Design Tutorial for Xara Web Designer learning how to switch between single page view vs. multi-page view. When working with your web design it is important to understand, which website design view is best for completing your project.
Safari 101: How to Use the Reading List to Save Articles
In addition to working with wired headsets, iPod Touches can also work with Bluetooth devices such as wireless headphones and speaker systems. Before you can use a Bluetooth device with your iPod, you need to pair the two devices together; once paired, the two will be permanently connected, with no need to repeat the pairing process in the future.
Pairing a Bluetooth Device with iPod touch - Apple Support
4 Reasons You Should Use eSIM on Your New iPhone XS, XS Max
Apple added a "Drag and Drop" feature to iPads in iOS 11, but your iPhone can do a little of the magic, too.It's just not so obvious. While you can't drag and drop items from one app to another like you can on an iPad using Split View and Slide Over, you can move things around in certain stock applications.
How To Drag And Drop Files on iPhone and iPad in iOS 11
WonderHowTo MacGyverisms Add noises or music to any object with a cheap MP3 player and speakers Craft a Homemade Digital Music Box with a Cheap MP3 Player
How to Transfer Music to Non-iPod MP4 Players | It Still Works
I came across a vintage ITT telephone handset on a recent trip to Weird Stuff Warehouse in Sunnyvale, Calif. The instant I saw it, I knew exactly what to do: stick the guts of the Bluetooth headset inside and create a retro Bluetooth handset!
How to make Retro headset -Radiation free headset - YouTube
While it's still a few months before iOS 8 and Yosemite are released to the general public, that doesn't mean you can't get a part of Apple's new operating systems on your devices right now. Check out some of the free wallpapers from Mac OS X Yosemite and iOS 8 below, with download links. Showing
How to Theme Windows with Mac OS X, Ubuntu, & Other Skins
Recently, iPhone users have been bragging that they can set Live Photos as their lock screen wallpaper. While this is a great way to spice up a boring lock screen, Android users shouldn't feel left out in the cold. The highly customizable and feature-rich OS has a few tricks up its sleeve too, and
How to Get Custom Lock Screen Widgets on Your Samsung Galaxy
How To: Get Sony's New Xperia Z3 Keyboard on Almost Any Android Device How To: Root Your Nexus 7 Tablet Running Android 4.4 KitKat (Mac Guide) How To: Mirror & Control Your Android's Screen on Your Windows PC How To: Get the Android L Launcher on Your Nexus 5 or Other KitKat Device
Enable Chromecast Mirroring from Any Device - xda-developers
Merlin Dean of tutorial site Smartphone Nirvana walks you thru the amazing 3D Aerial Tours, Maps and GPS using the iPhone 6 Plus (with version iOS 8.4) The larger screen and improved graphics
iPhone 6s Maps - YouTube
Learn how you can add a weather widget to Home Screen on Samsung Galaxy S7. FOLLOW US ON TWITTER:
Lastly If I do take the basic take a picture every 66 milliseconds approach, what can I do to ensure the picture is taken at the correct time intervals. Android is not a hard RTOS. AFAIK it will be impossible for you to precisely time things to be 66 milliseconds.
How to Print Digital Photos To Perfection Every Time
0 comments:
Post a Comment