How To: Use Your Phone to Scan Documents Directly to the Cloud with Microsoft's Office Lens
In the era of smartphones and cloud-based computing, it almost seems irresponsible to keep a stash of paper documents. Not only is a physical paper printout environmentally impractical, it's also a lot harder to organize and keep track of than a digital file stored on a hard drive.Several existing apps can help you turn your physical, real-world documents into easier-to-manage digital files. But tech giant Microsoft has just thrown its hat into this ring with a popular Windows Phone app that's now available for Android and iOS. Please enable JavaScript to watch this video.
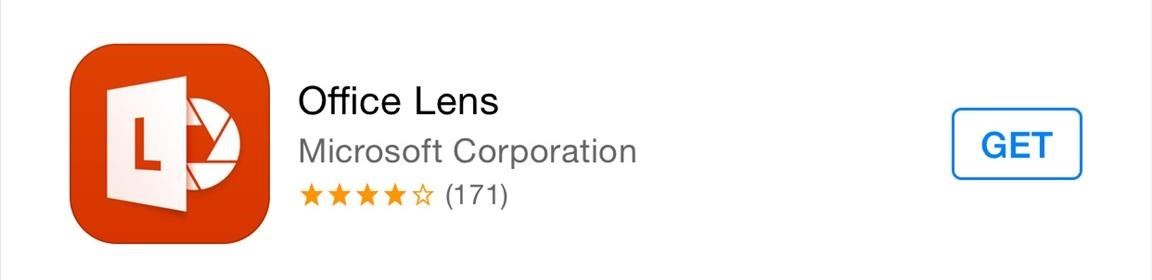
Step 1: Install Office LensFor iPhone users, installing Microsoft's new Office Lens app is as easy as searching the app on the iTunes App Store, hitting "Get," then "Install." For Android users, the app is still in its testing phases, so you'll need to join the Office Lens beta program to install it. To begin, head to the official Google+ community at this link. From here, tap the "Join" button to begin. After that, tap the "Become a tester" link in the body of the first post on this community. From here, tap the "Become a Tester" button on the following screen. At this point, you should see a message stating "You are now a tester." Underneath this message, tap the "download it from the Play Store" link to head to the Office Lens install page. At this point, you can install the app like any other.
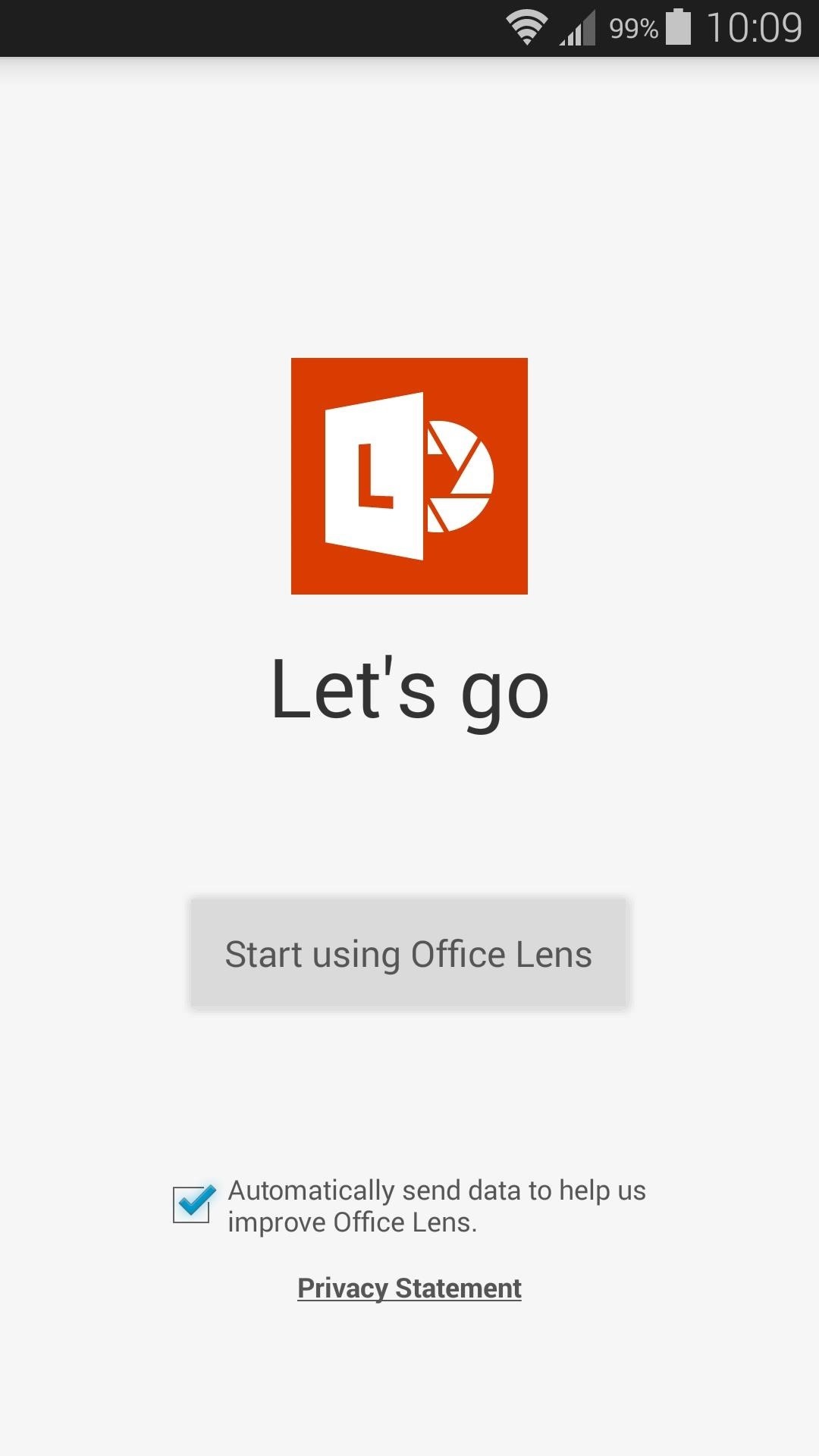
Step 2: Scanning DocumentsWhen you first launch Office Lens, you'll have to review and accept the app's license agreement. Tap "Agree" on this screen to do just that, then press "Start using Office Lens." On an iPhone, you just have to "Allow Access" to your camera and you're ready. (1) Android, (2) iOS Scanning a document with Office Lens is incredibly easy—just line the piece of paper up with your camera's viewfinder. You don't even have to take a head-on shot, since Office Lens will automatically detect the document and adjust accordingly. When the document is in focus, simply tap the shutter button to capture it. (1) Android, (2) iOS Next, you'll be given a chance to crop and adjust the scan, or choose between a photo, document, or whiteboard scan. When you're done here, tap the "save" icon at the bottom of the screen. On an iPhone, after you've adjusted the scan, hit "Done." (1) Android, (2) iOS Note: if your scan is upside-down, you'll have to retake the photo, as there is no way to rotate the image in this menu.
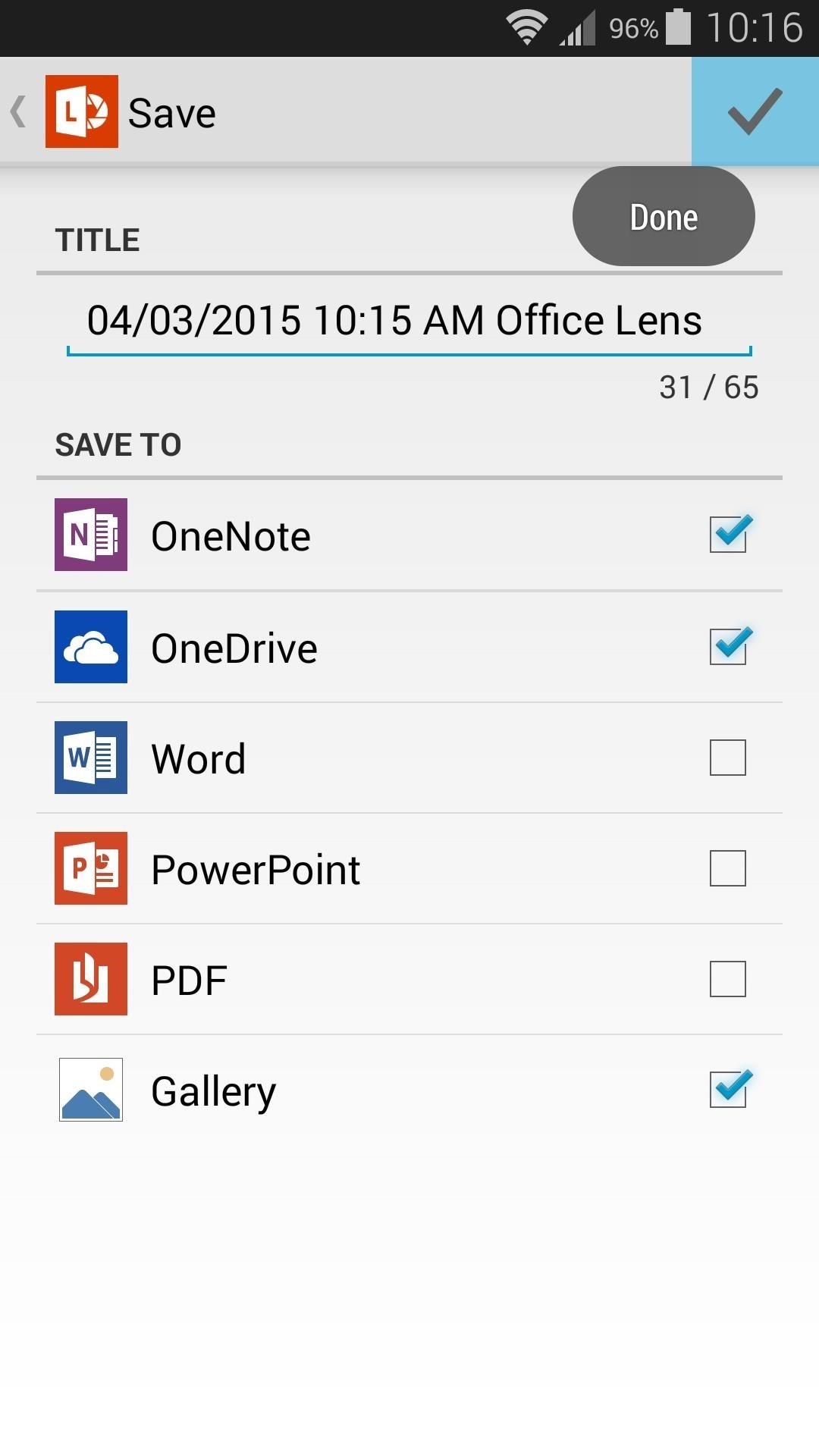
Step 3: Upload Your Document to the CloudImmediately after saving the scan, you'll be asked which Microsoft service you'd like to send this file to. Options here include OneNote, OneDrive, Word, and PowerPoint. Each of these options has an associated cloud service, so choose as many as you'd like and tap the "check" icon at the top of the screen, then your document will be available on these services across all of your devices.You could also choose to save it to your Gallery (or Photo Library on an iPhone). In addition to these options, the iPhone version also has a Mail option, and you can use the share icon to print it, message it, or share it to another app. (1) Android, (2) iOS If you pick one of the Microsoft options and haven't done so already, you'll be asked to sign in with your Microsoft account credentials at this point. So take care of that, then your document will be automatically uploaded to your cloud services. (1) Android and iOS sign in screens are pretty much identical. (2) History on Android. If you're not quite immersed in Microsoft's ecosystem, there are some good Office Lens alternatives that will work on Android and iOS alike. Google Drive scans documents and uploads them to the cloud just the same, and is available on iPhones and Android devices. Another great option is CamScanner, which includes a free 200 MB cloud storage account.Let us know what you think of Office Lens or one of its alternatives in the comment section below, or drop us a line on Facebook, Google+, or Twitter.
For lighting effects, you'll want to use only the filters in the White Balance category, but you can get to know all the filters in Photoshop Express in of my previous tutorial. After you've worked with your Magi on the lighting issues, do not forget to save your photo when you're done, and share it if you want.
How to Fix Lighting Issues Using Photoshop Express for More
How To: Change Your Primary Shipping & Billing Addresses on PayPal to Avoid Purchasing Mishaps How To: Share & Scan PayPal QR Codes for Faster Transactions When Receiving or Sending Money How To: Change Online, In-Store, Google Pay, Samsung Pay & PayPal Cash Card Payment Preferences for PayPal
Log in to your PayPal account
But with the help of the latest update from Nova Launcher, a popular Android launcher, you can now try out the new adaptive icons feature from Android Oreo on almost any device. Follow the below steps to implement the adaptive icons feature on your Android device.
How to Get Android Oreo Adaptive Icons on Any Android Phone
Image by Dallas Thomas/Gadget Hacks Step 3: Install the Magisk Manager App. Next, you'll need to install the Magisk Manager app on your phone. This app will not only serve as your root management app to grant or deny superuser privileges to other apps, but it will also provide an interface for installing Magisk modules and help you hide your root status from Google's SafetyNet.
How To Root Your OnePlus 6 with Magisk - A Beginner's Guide
How to Hack Your Nexus 7 into a Hybrid Android Tablet That
How to Get Kodi Subtitles Using OpenSubtitles. Opensubtitles is probably the best subtitles service for Kodi. This service has subtitles in a wide range of languages and for nearly all the movies and TV shows that have been released so far. If you are looking for Kodi subtitles, OpenSubtitles will always be my first recommendation.
Kodi Subtitles Addon: Get Subtitles For Everything You Play
How To: Pimp Out Your Tweets with Rich Text Formatting on Twitter How To: Text Better on Your Samsung Galaxy S4 with This Hybrid Messaging App Based on Android 4.3 & CyanogenMod 10.2 How To: Copy, Share & Search Text from Almost Anywhere in Chrome on Android
How to write in bold letters on Twitter - Quora
s ometimes, stock just doesn't cut it. When you're sick of the limitations in Sense on your HTC One, a new ROM can be a ray of sunshine. By installing a custom ROM, you can add or unlock new features in Sense, or you can get a pure Android experience instead.
How to Install a Custom ROM on your HTC One M8 - YouTube
Detta mjuklanserade spel låter dig skapa och dela Pac-Man Mazes på din iPhone Med en aning från Super Mario Maker, har Bandai Namco blivit lanserad PAC-MAN Maker i Kanada före en global release. Det här är välkommen nyheter för mobila spelare, eftersom du inte behöver en konsol för att njuta av det här klassiska arkadspelet när det
Deluxe Pacman - Free Downloads of Deluxe Pacman Software
Although thousands of holographic videos are widely available, users have the option to record and share their own holograms. HoloVit's modular recording set features a stand and a black
DIY holograms: Make ghostly images with steam and mirrors
This is a video showing all of you guys how to SSH into your Iphone/Ipod Touch with or without WiFi and its really easy. Cyberduck Download: Http://cyberduck
How to SSH into an iPhone without a WiFi connection (on a PC